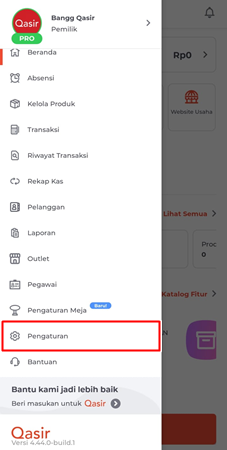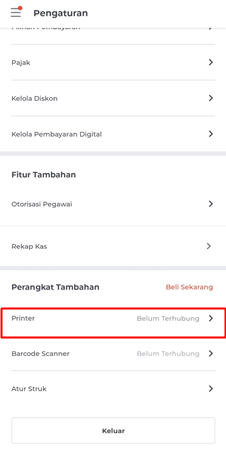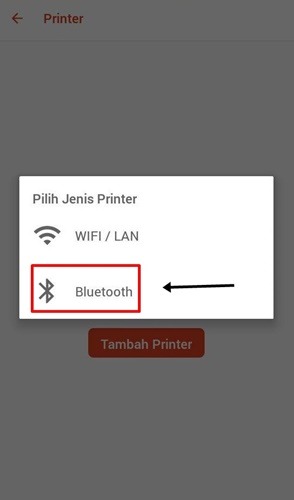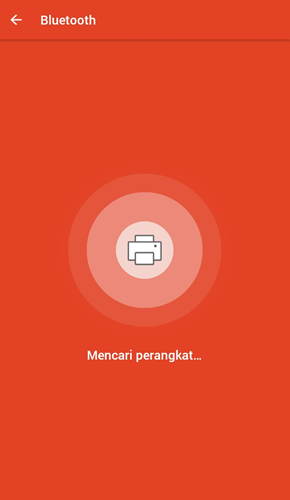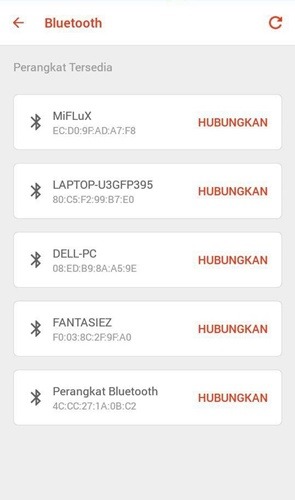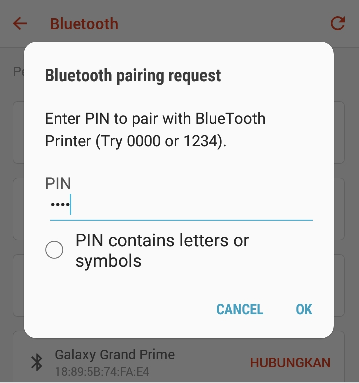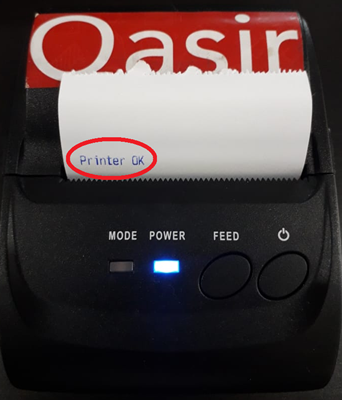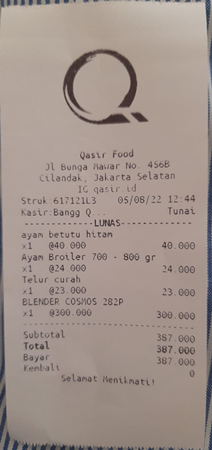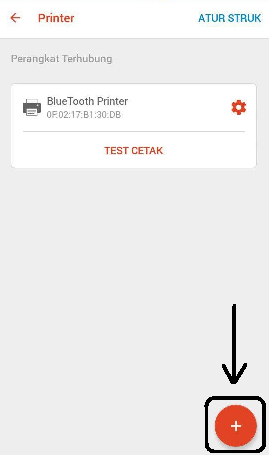Print receipts automatically on the printer when there is a transaction through the Qasir application
It is important to master so that the use of the Qasir application is more efficient
When a transaction occurs, a receipt must come out as proof of payment. On application Qasir there is a special feature that can connect between the application and the printer, so that the receipt can be easily printed after a purchase transaction occurs. However, printers that can be used are Bluetooth printers.
How to Connect the Qasir Application with a Printer
- Access printer features by going to the menu Settings
- After you click Settings you will enter the settings menu. To connect the Qasir application with a Bluetooth thermal printer, you can click on the column Printer contained in the additional devices column
- Turn on Bluetooth your device via the app, it is recommended to turn on Bluetooth via the app
- After you activate Bluetooth, select Add Printer after that there will be a choice of WIFI/LAN and Bluetooth. Select Bluetooth
- You will be redirected to the display Bluetooth Printer device search
- From the list of Bluetooth printers, you can select a Bluetooth printer which you will connect with the Qasir application
- Once selected, enter PIN to activate the Bluetooth printer according to the instructions. Usually the available PIN is 0000 or 1234
- After success, the printer status will be visible Connected Devices
- Before starting to print the transaction receipt, you can try to do it print test first
- After success, you can immediately print the transaction receipt
- You can add a Bluetooth thermal printer to your mobile phone or tablet, by clicking plus sign on printer features
If the printer cannot be connected, reconnect by deactivating the printer button. Then reconnect the Bluetooth thermal printer again.
Printer settings
In this printer settings you can set several buttons that you can activate like/
- Print transaction receipti: You must activate this setting so that your printer can print transactions when you make transactions later.
- Print receipts automatically when saving transactions: You can activate this setting if you make a save transaction and want it to be automatically printed without the need to click print receipt again.
- Print receipts automatically at payment: You can activate this setting if you want a receipt to appear when a payment transaction is successful
- Print orders for the kitchen: You can activate this setting if you want to print orders in the kitchen.
- Cut receipt paper automatically: You can activate this setting if the receipt that comes out after payment is deducted automatically. However, this setting is only specific to certain printers such as Advan, Epson, Imin, Sunmi, Wiazarapos, and GeneralEscPrinter.
- Open the cash register drawer when printing receipts: You can activate this setting if you want your cash drawer to open automatically after a successful payment transaction. However, this setting also only works on certain printers, namely Advan, Epson, Imin, Sunmi, Wiazarapos, and GeneralEscPrinter.
On this printer page you can also set the paper size that will be printed later such as 58 mm or 80 mm paper size. After that, don't forget to click Save if you have done all the printer settings.
Sign up for our
newsletter