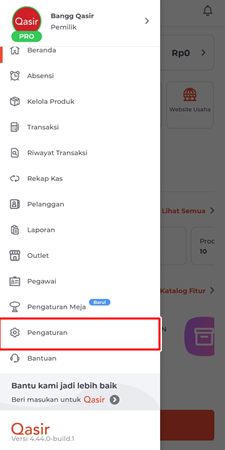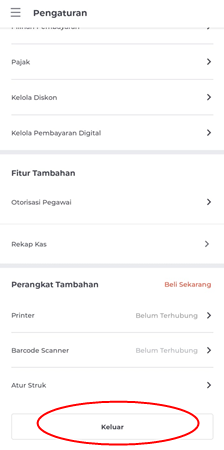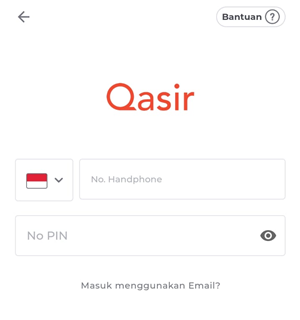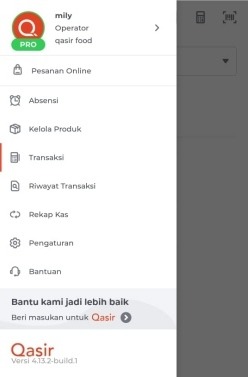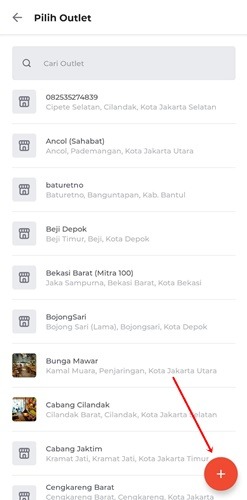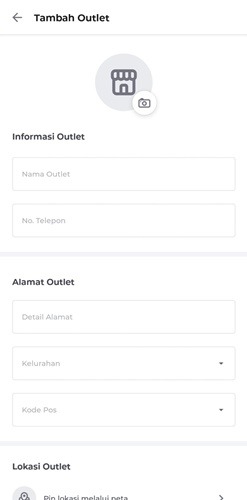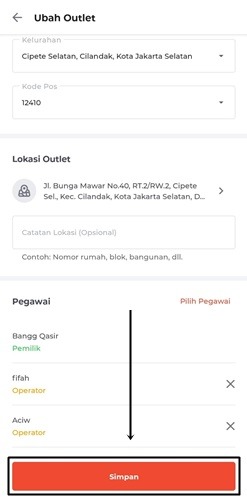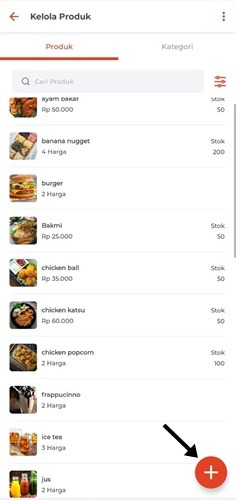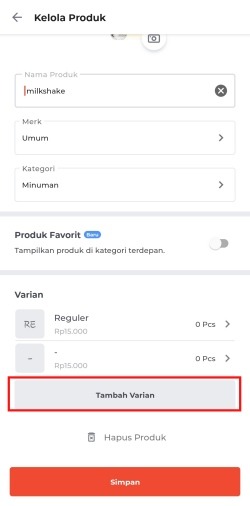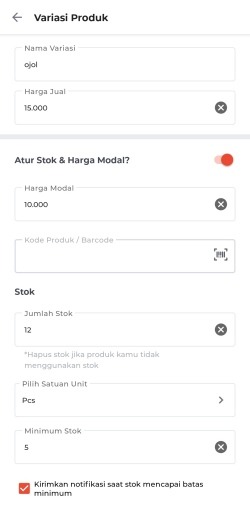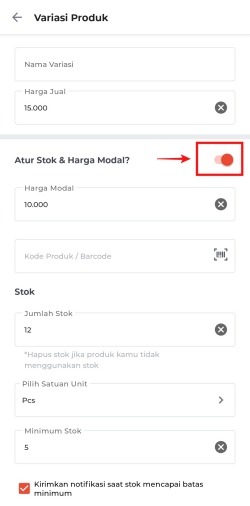How to Use the Qasir Application to Manage Business Transactions
Versatile application for managing payments both offline and online
Qasir is a POS application that you can use for free (some features are paid) to help you in sales transaction activities and also business management.
In Qasir there are many features that you can use, from saving transactions, connecting to a printer to print receipts, automatic sales reports, managing employees, managing outlets, and many more. This article will discuss a little about how to use Qasir for MSMEs.
How to Change Employee Shifts
Some businesses implement a shift change system in their stores. Qasir has a feature that allows transactions to be made with different employee accounts.
- When on the homepage select “Settings”
- Click exit
- Enter the cellphone number and employee PIN that have been registered
- Select Outlets
- Employee account successfully replaced
How to Add Outlets
When your turnover increases, it is not impossible that new outlets can be opened. The Qasir application allows you to integrate data through the same system.
- Enter the Outlet menu, then click the “+” button to add an outlet, it will enter the contents of the outlet data page
- After the form appears, please fill in your outlet data
- Add an outlet by entering the name of the branch along with details of the outlet, enter a photo of the branch, location and click select employee for placement. After everything is filled in, click "Save"
How to Add Product Variations
A. Adding Products
- Enter the Manage Products menu then select the “+” button to add products
- A display form will appear, and please fill in your product name
Information:
When adding a product, the menu selects a brand and selects a category which is required. If there is no brand and category for the product to be sold, you can replace it by typing 'general' on the two menus, and make sure to activate the "add description" column button
B. Add Variations
- After you enter the Product Variation menu, you can input Variation Name, Selling Price, Capital Price, Product Code/Barcode and Stock.
- Slide the set stock and capital price feature if your product has stock in different units such as pcs, kilograms, dozens, and so on.
- After you input the product variation data, then you can select save.
Sign up for our
newsletter