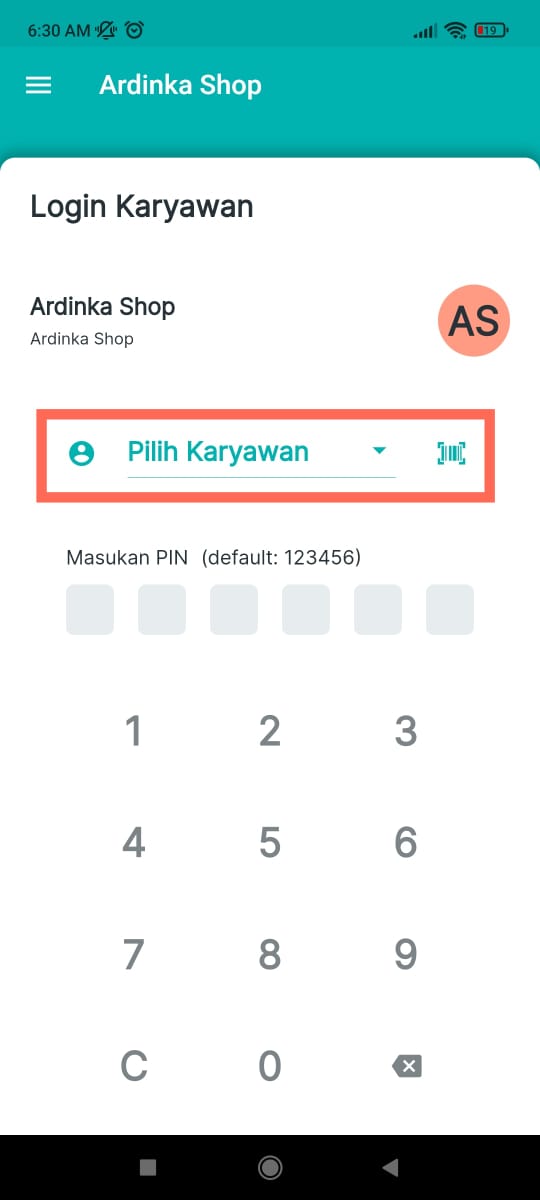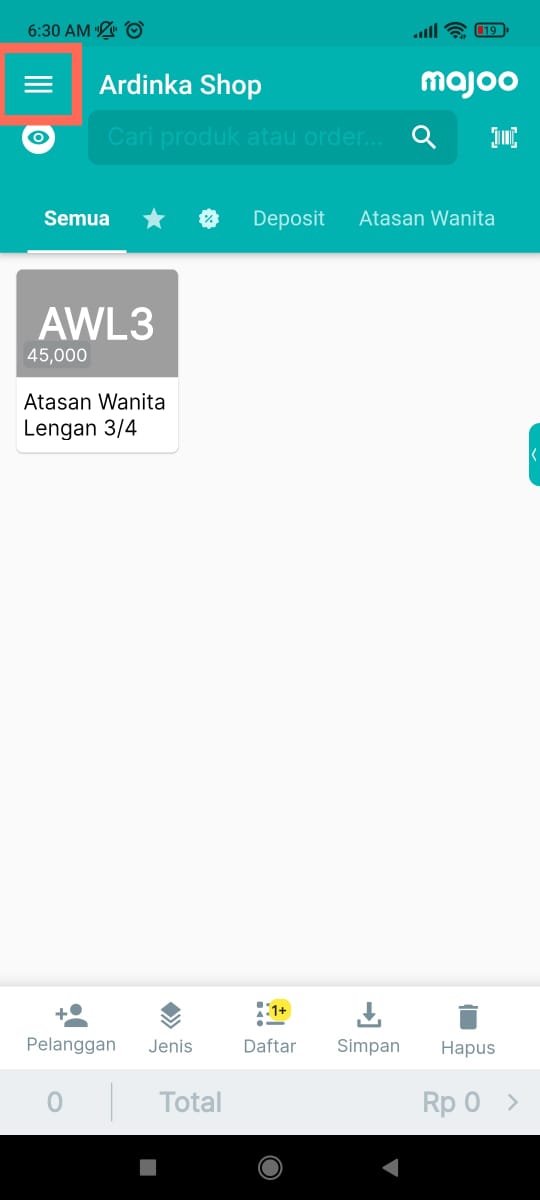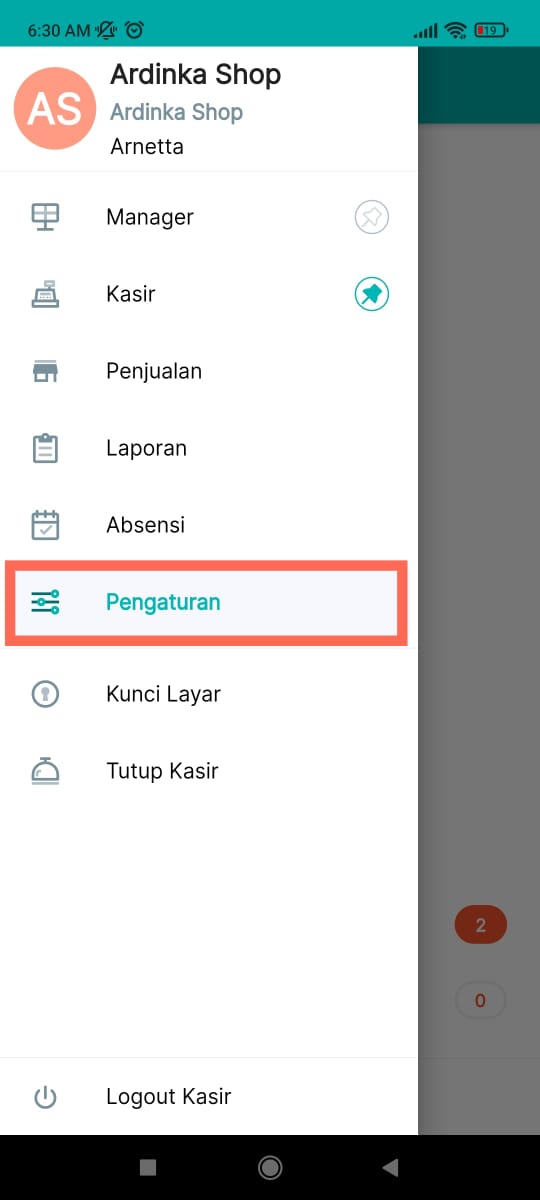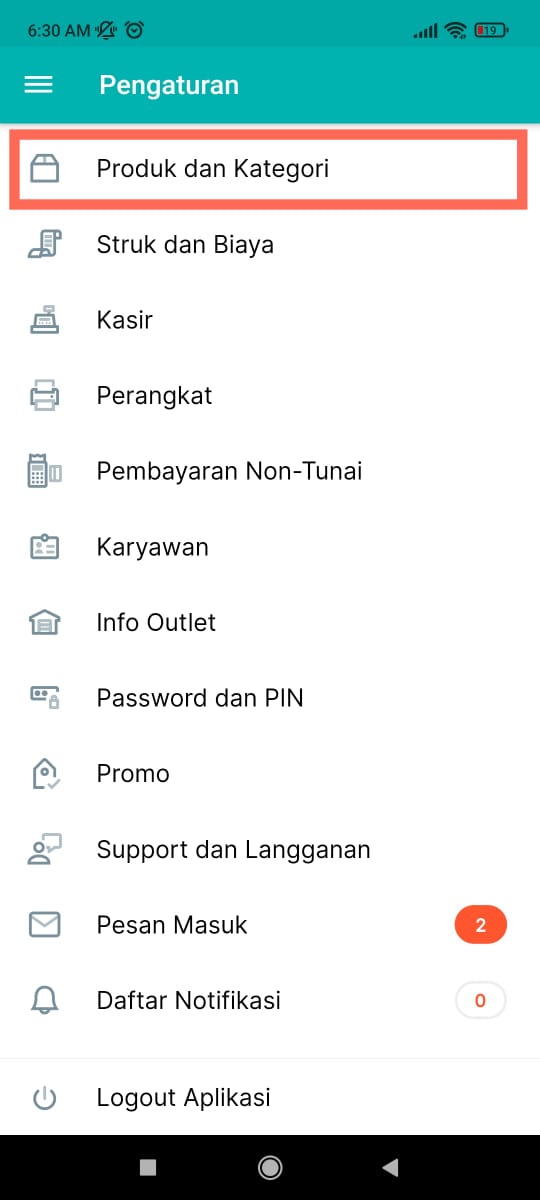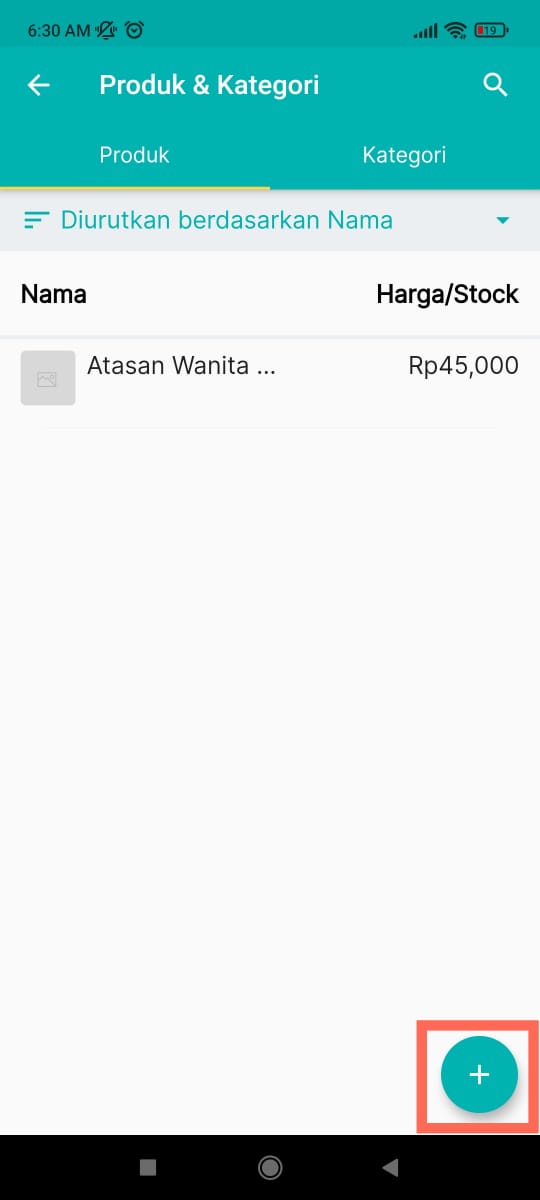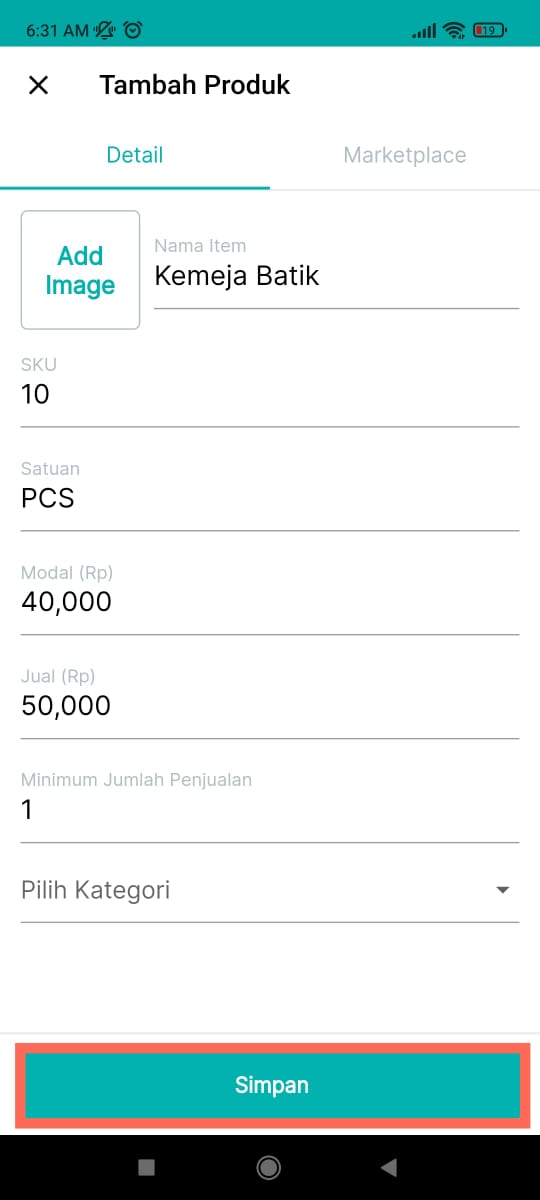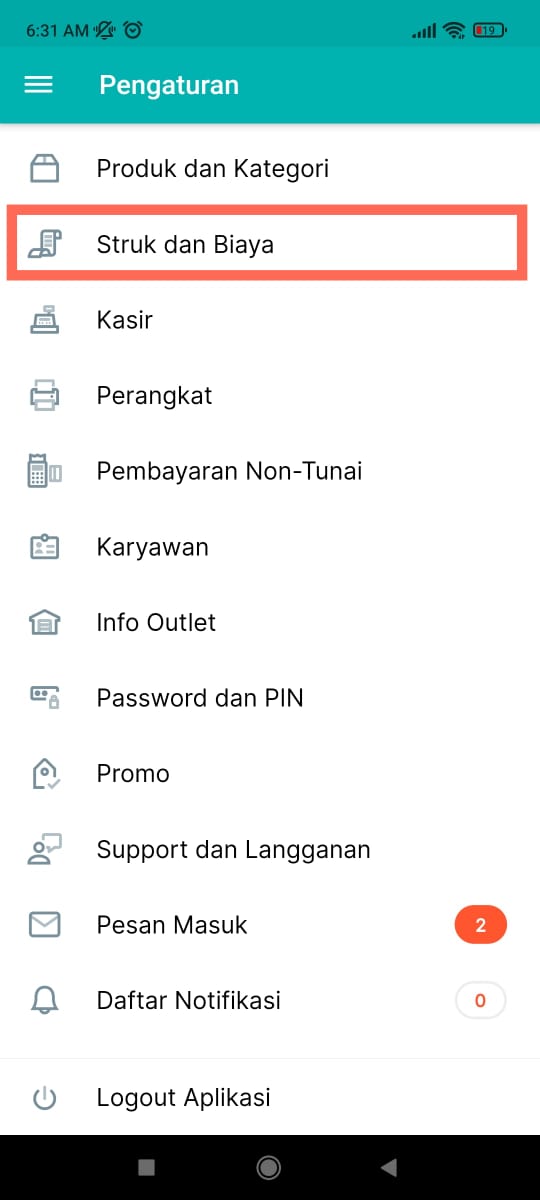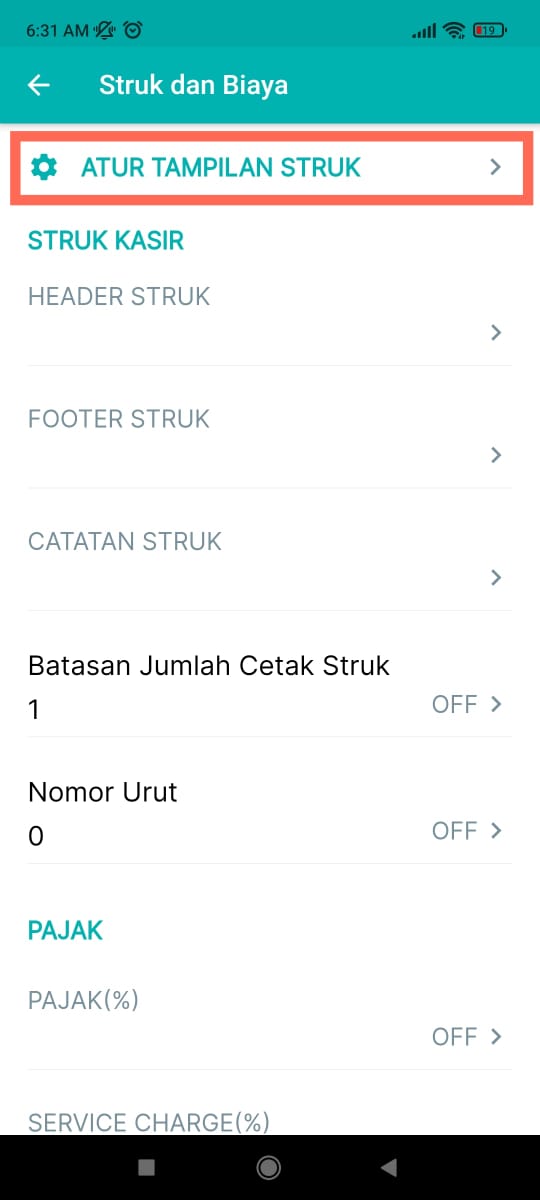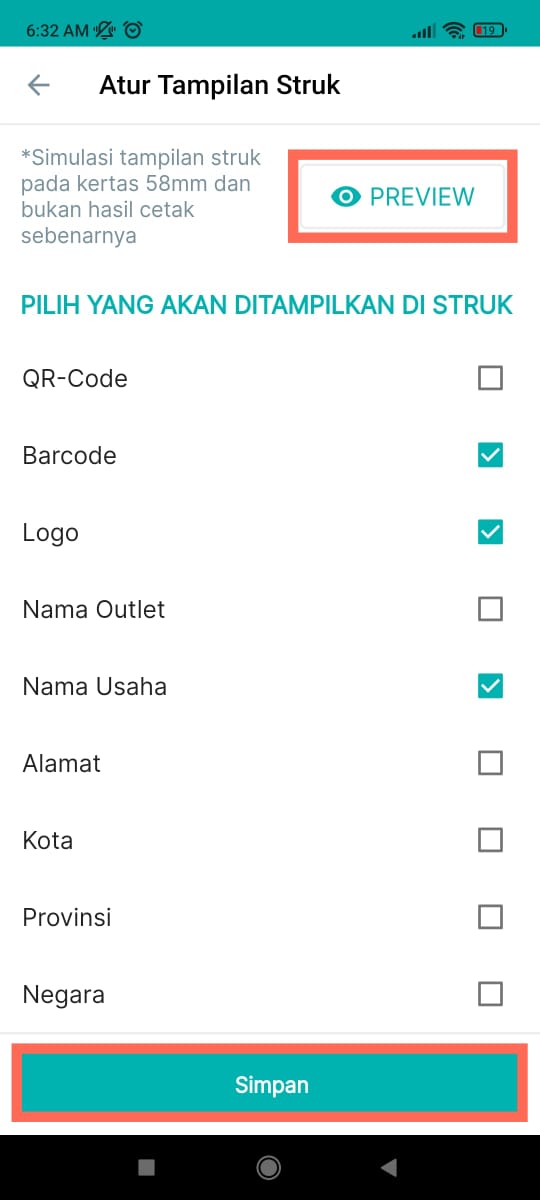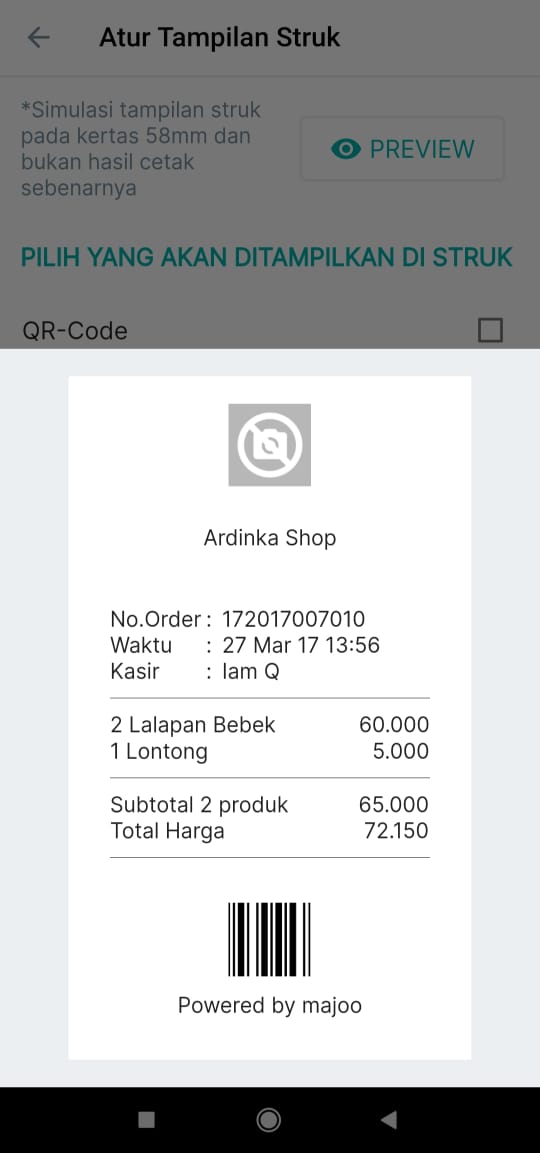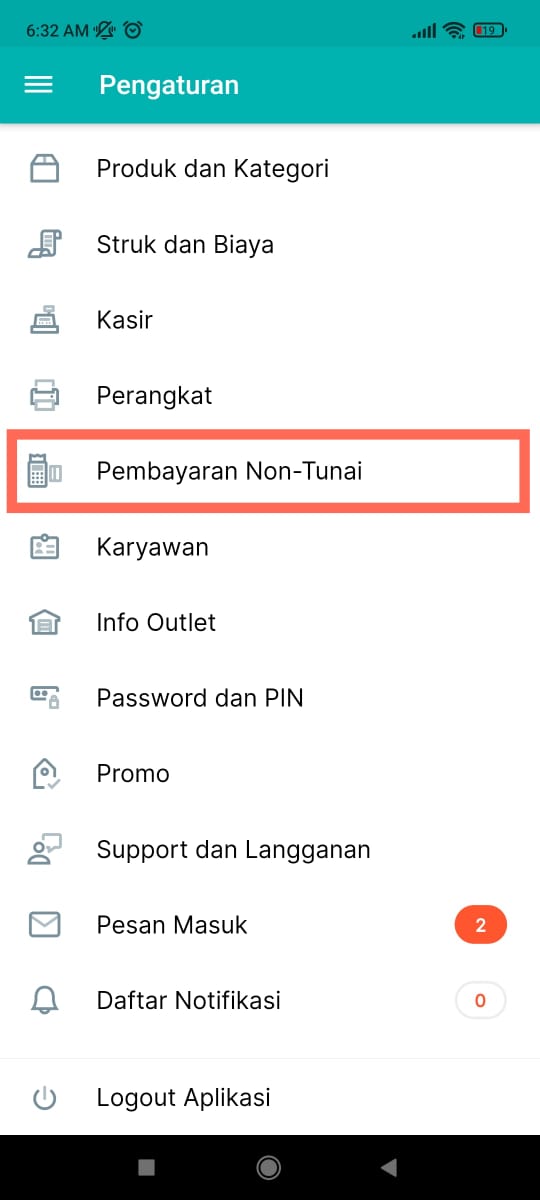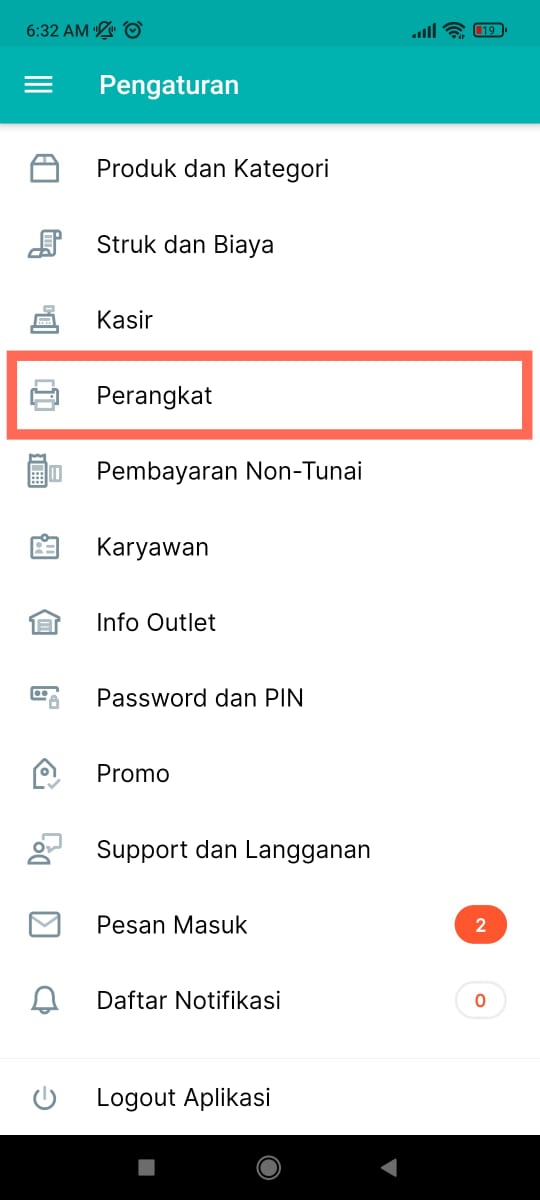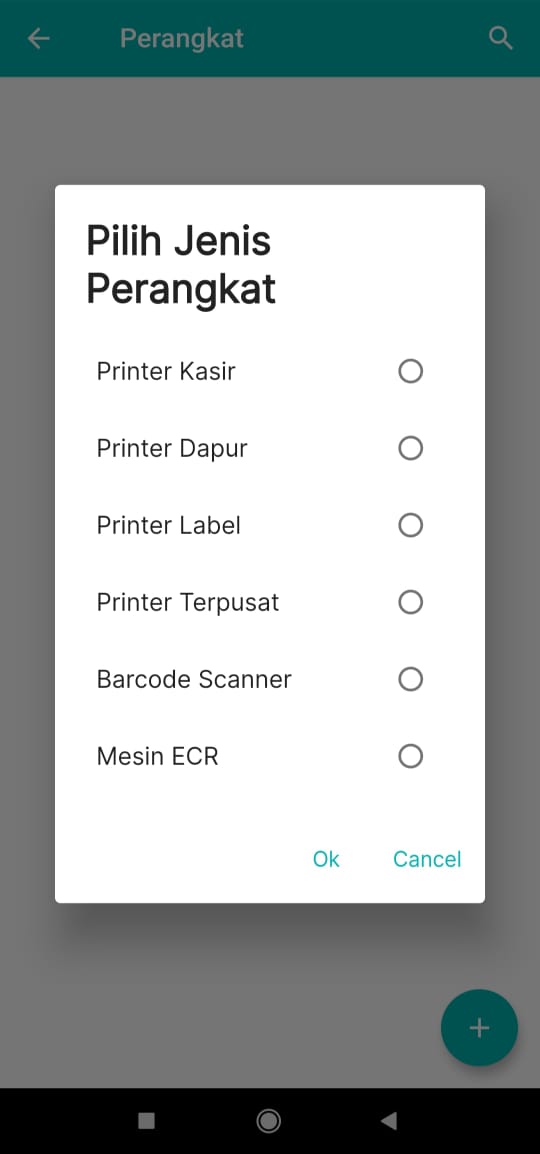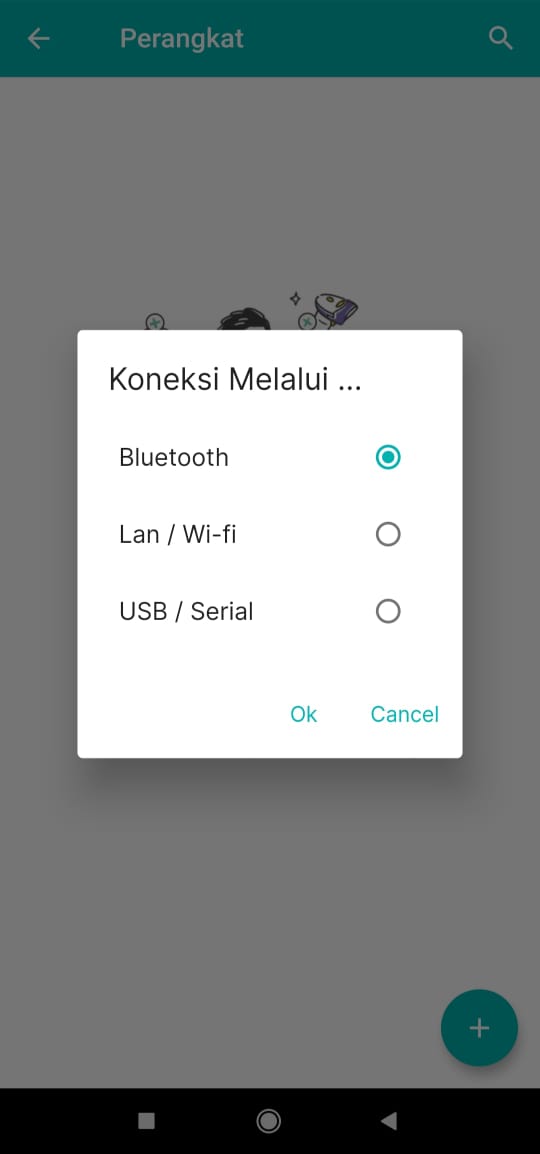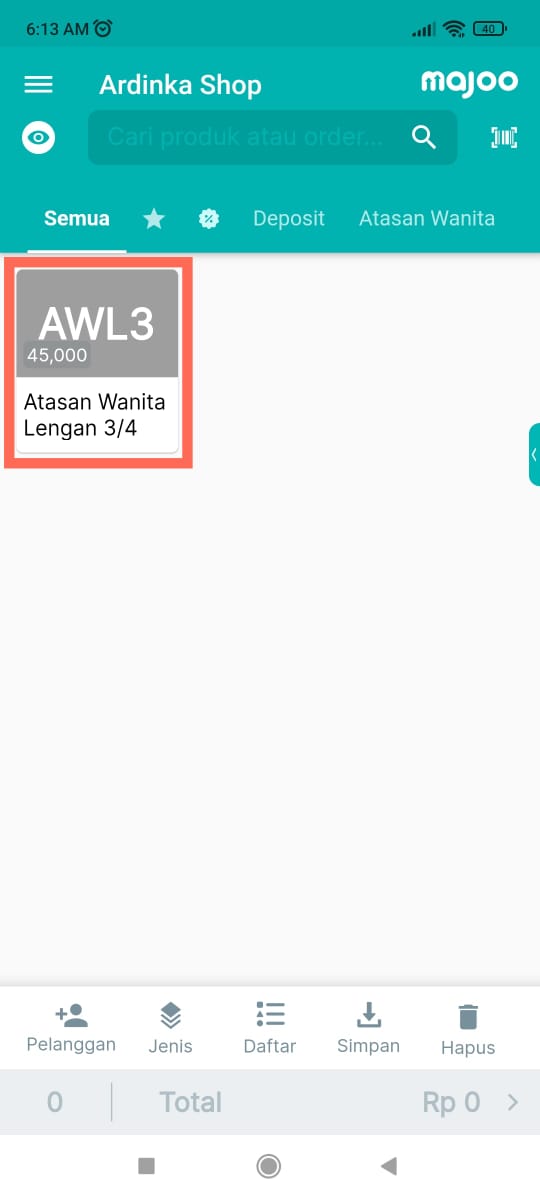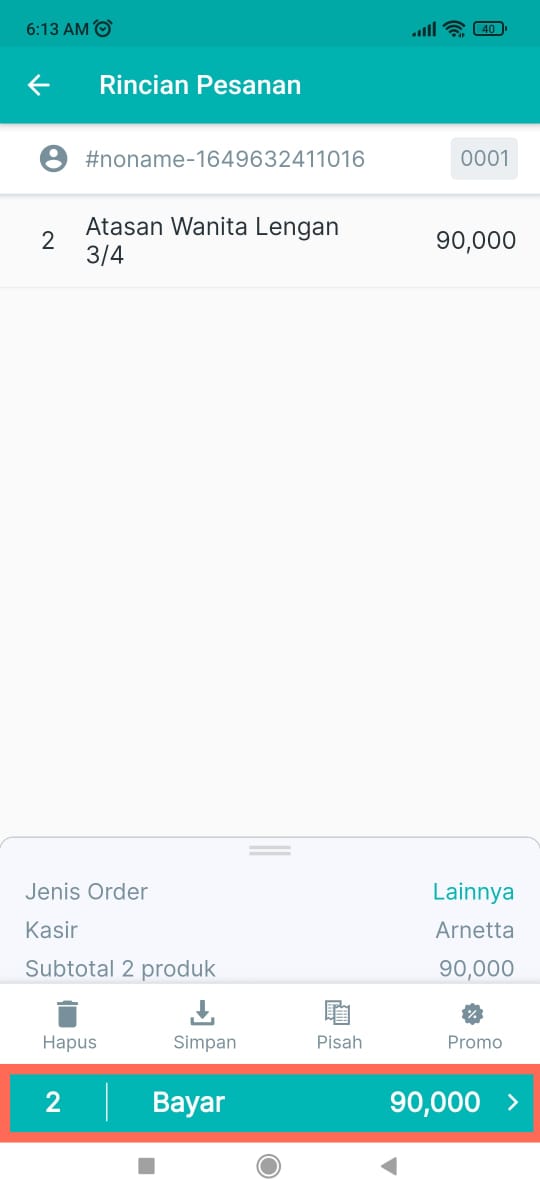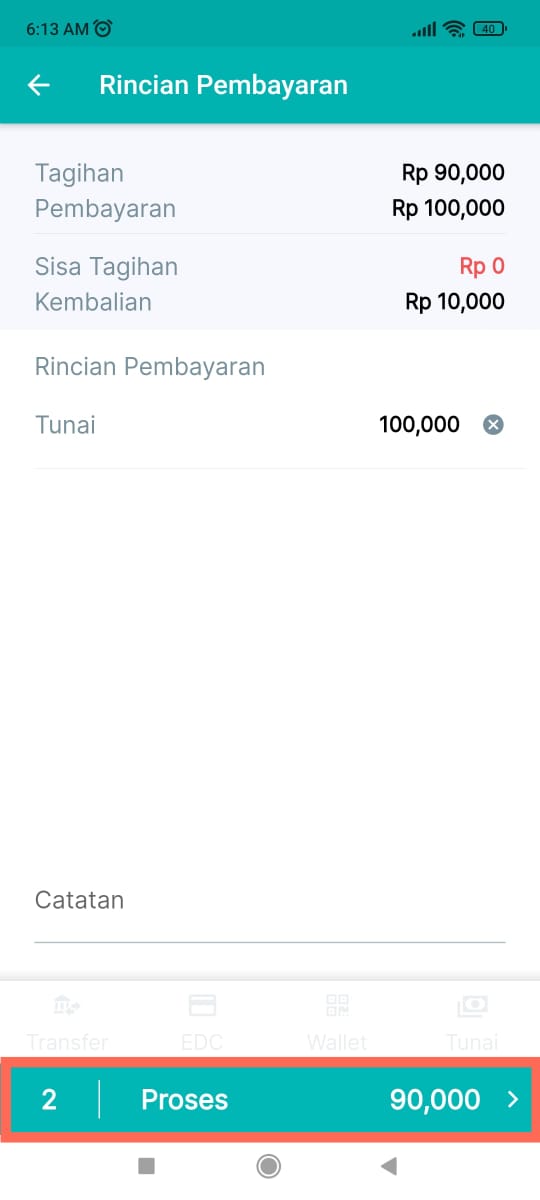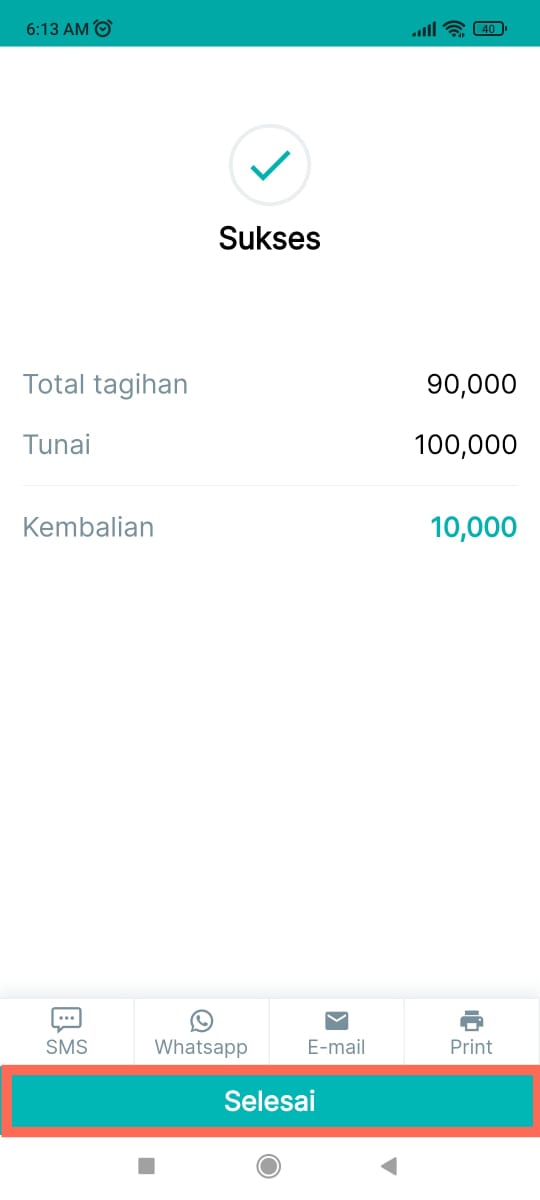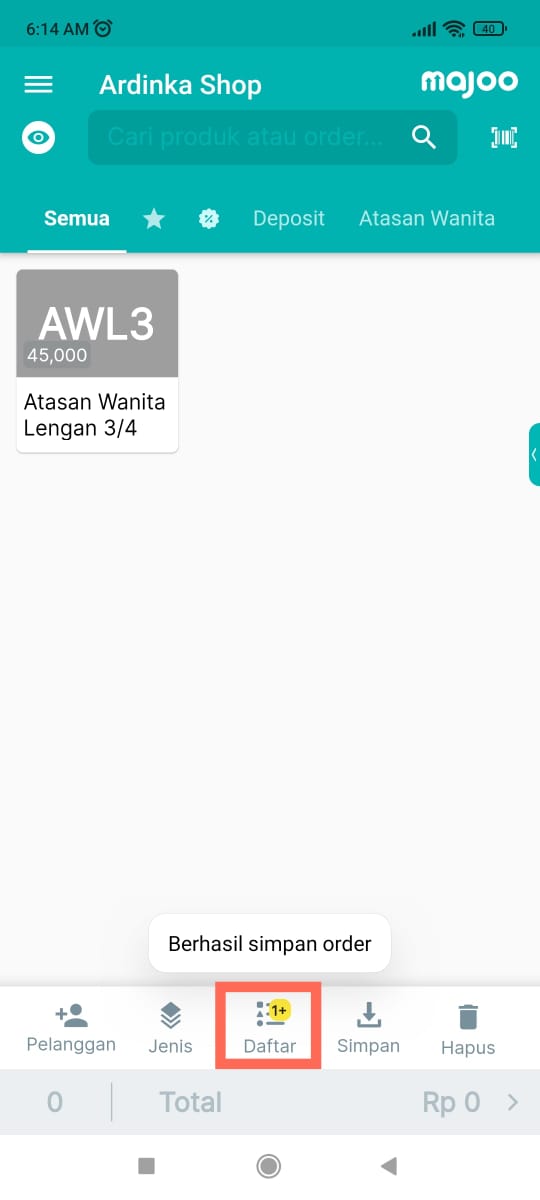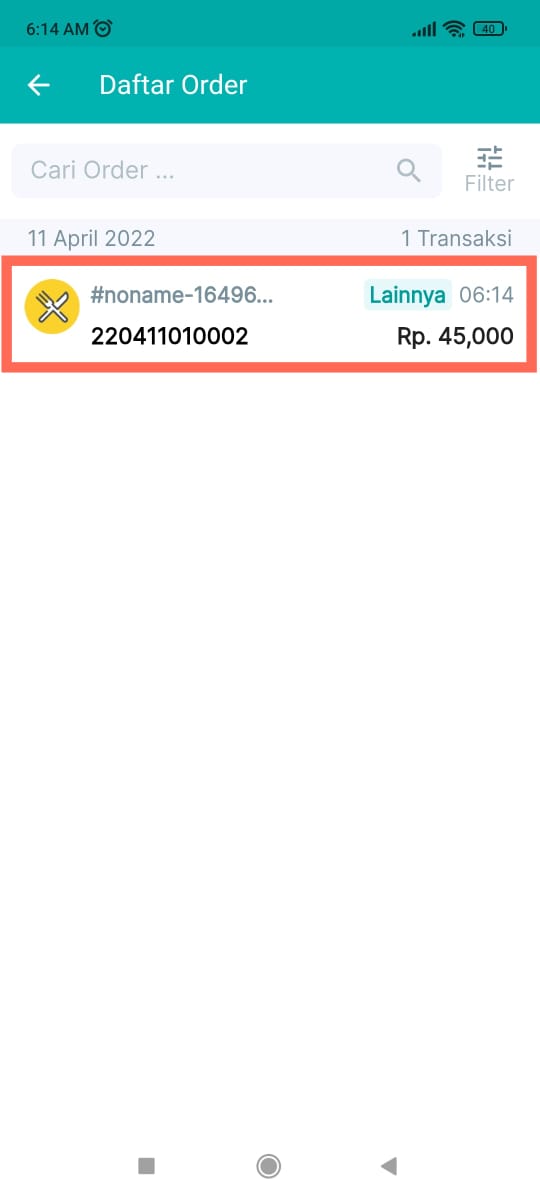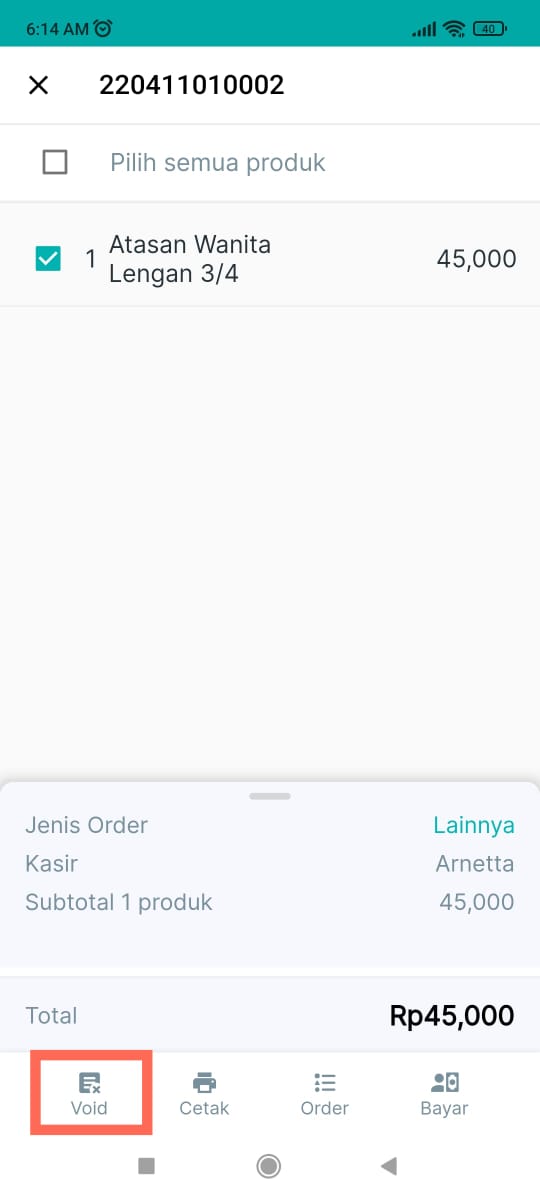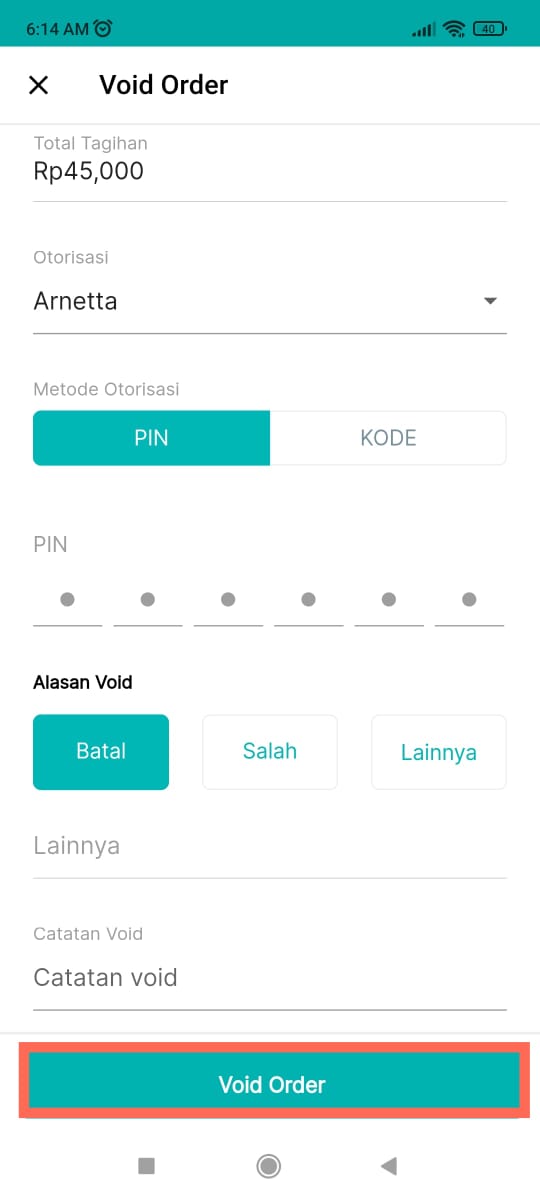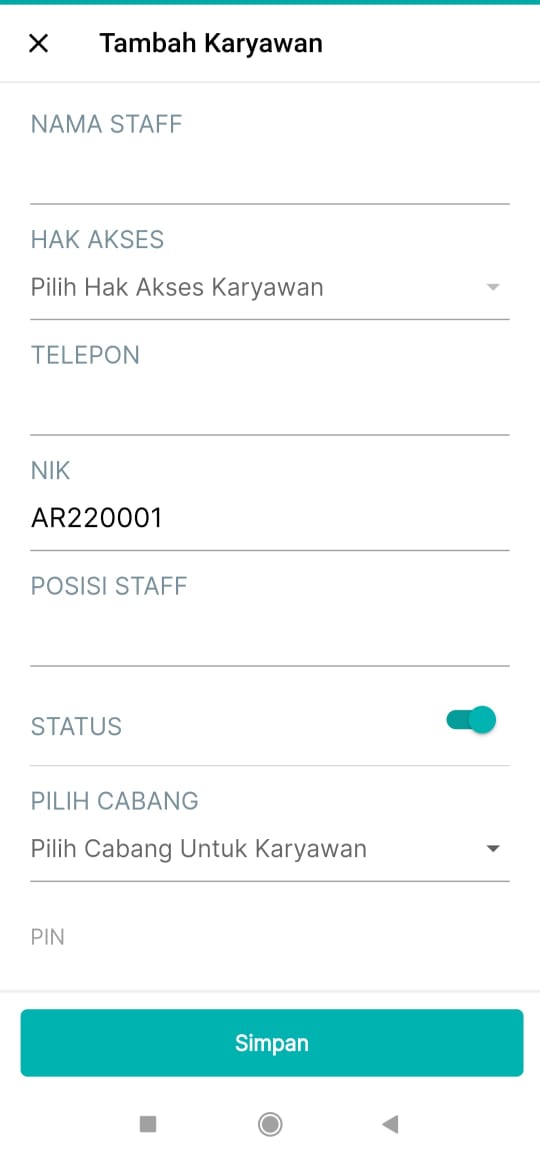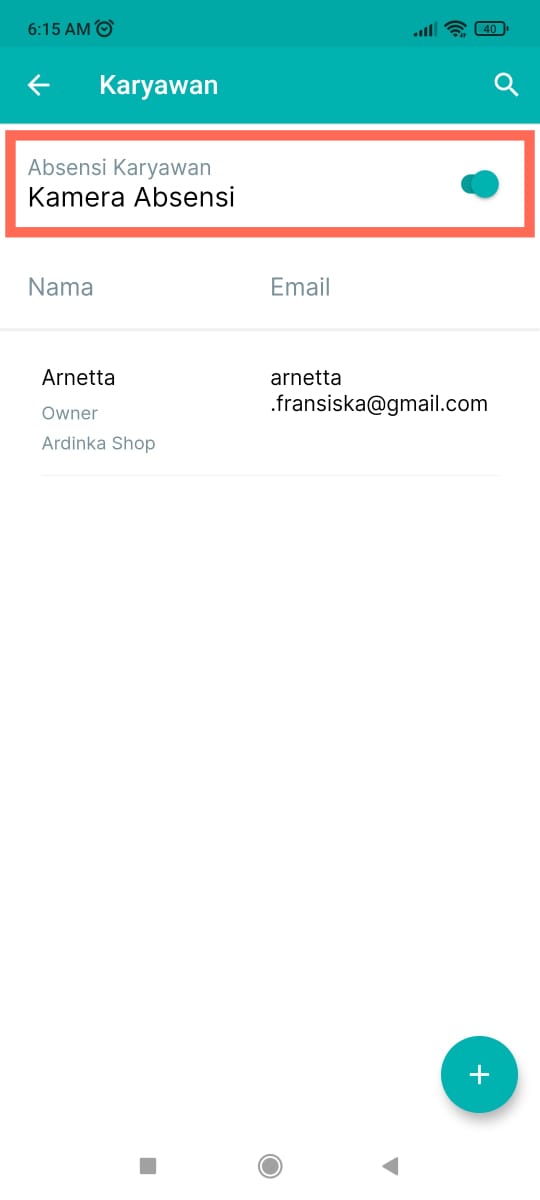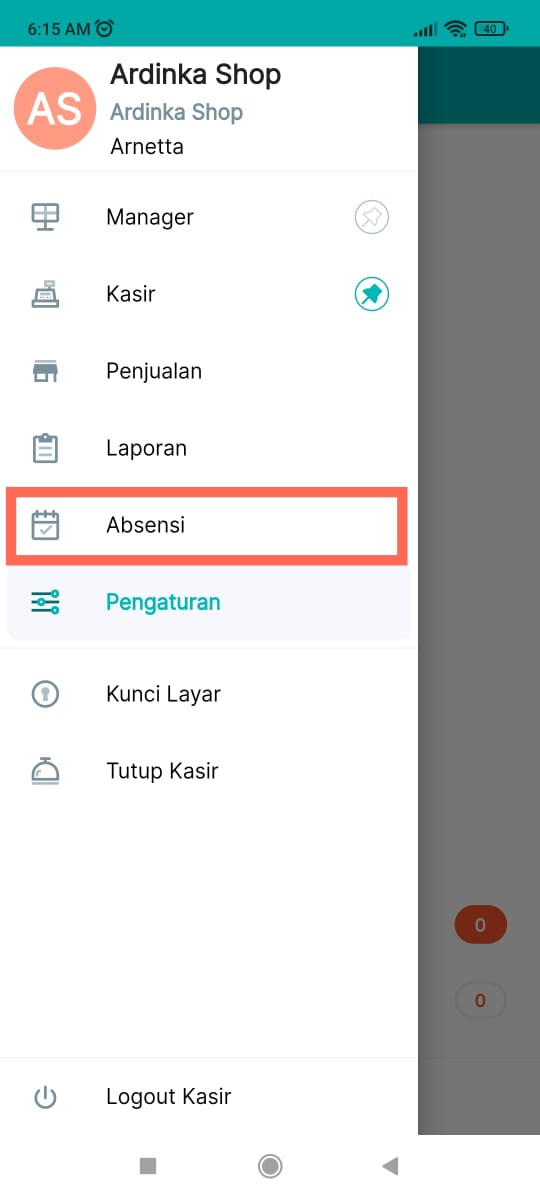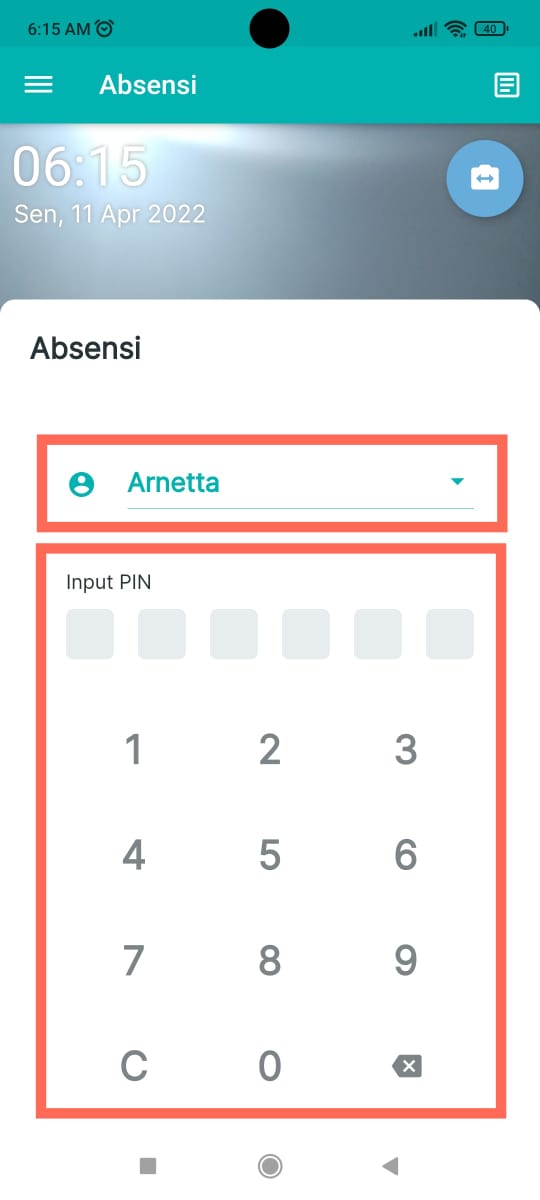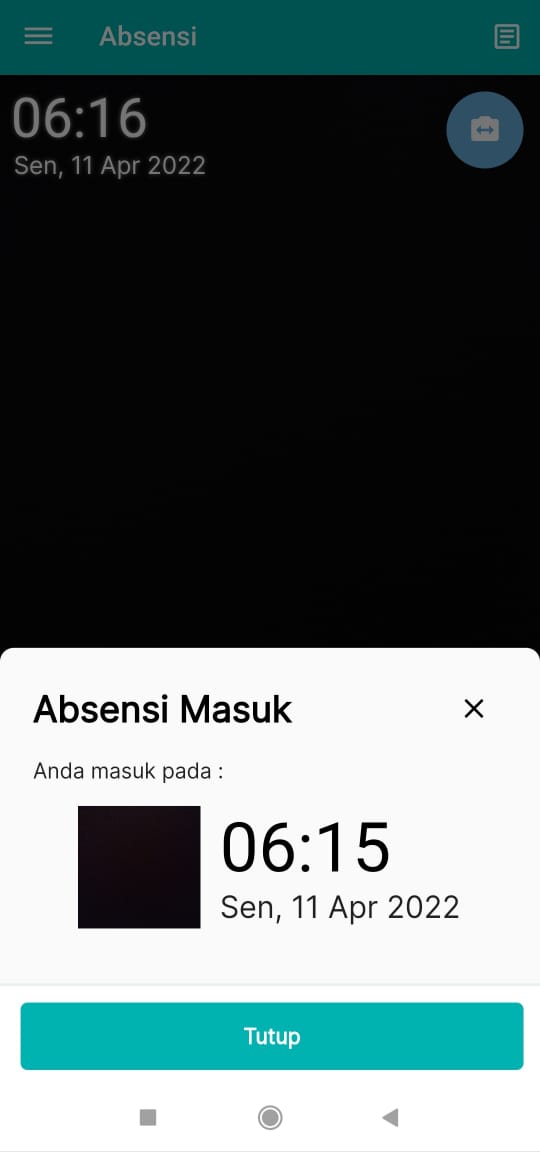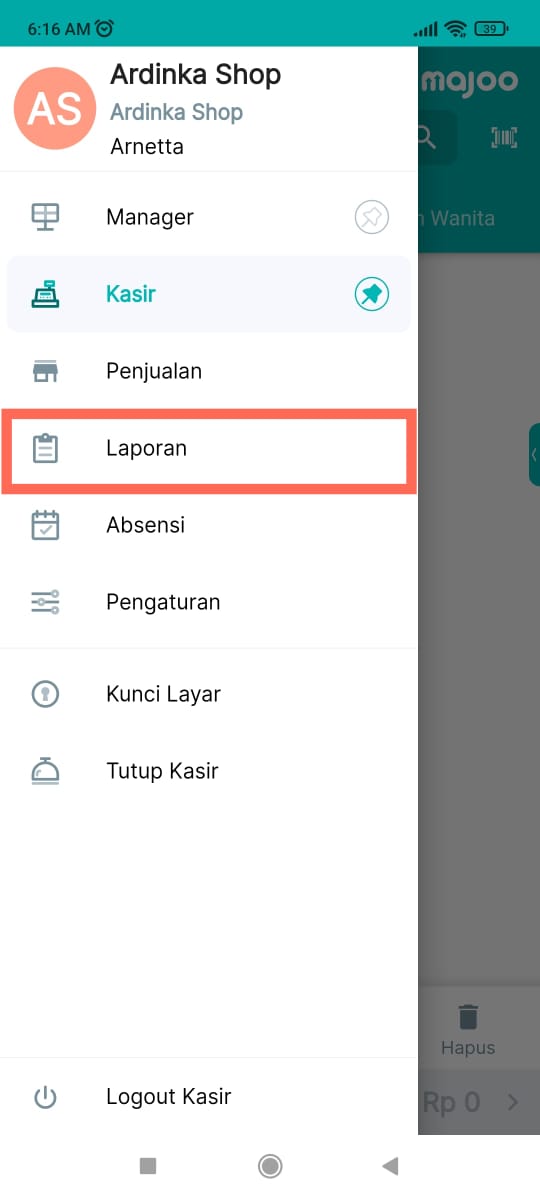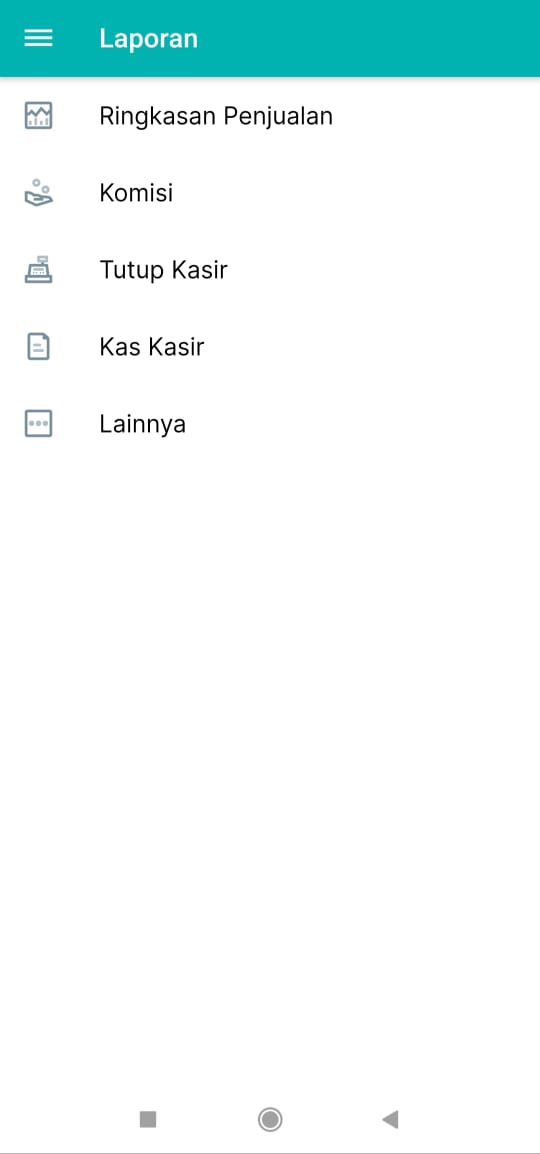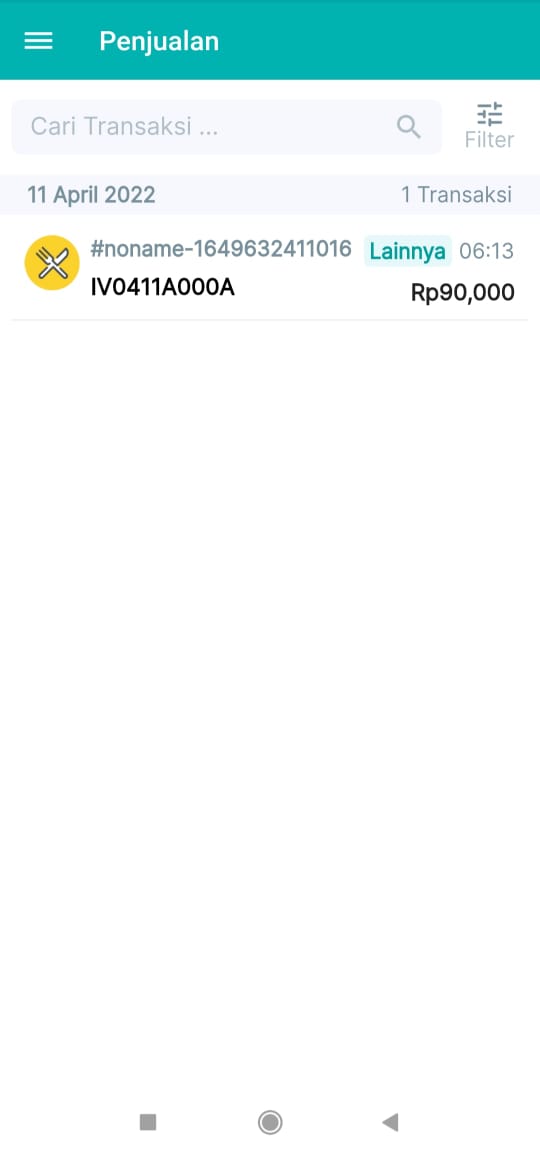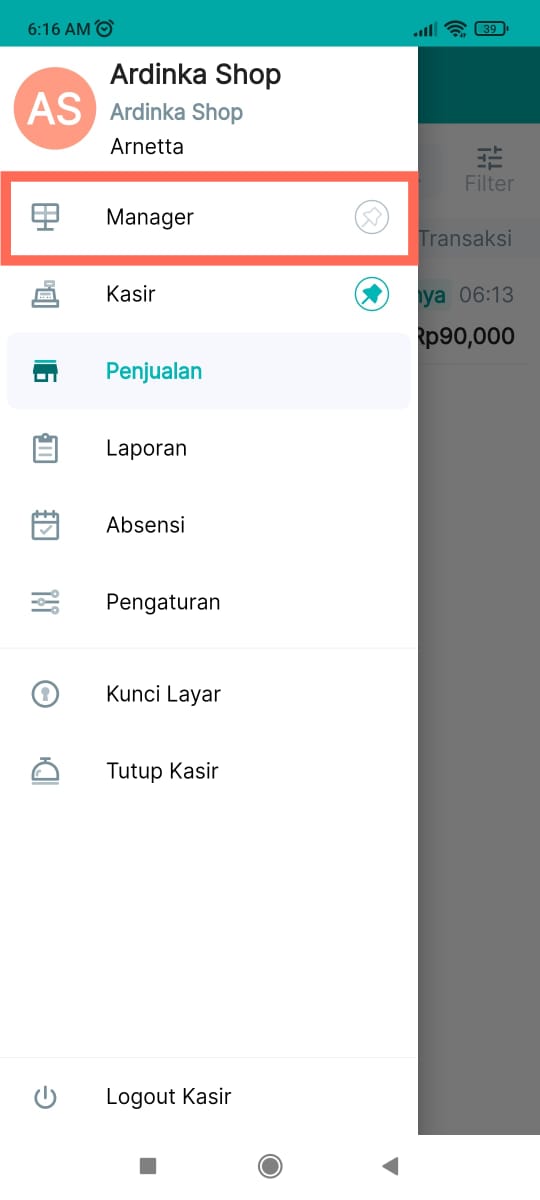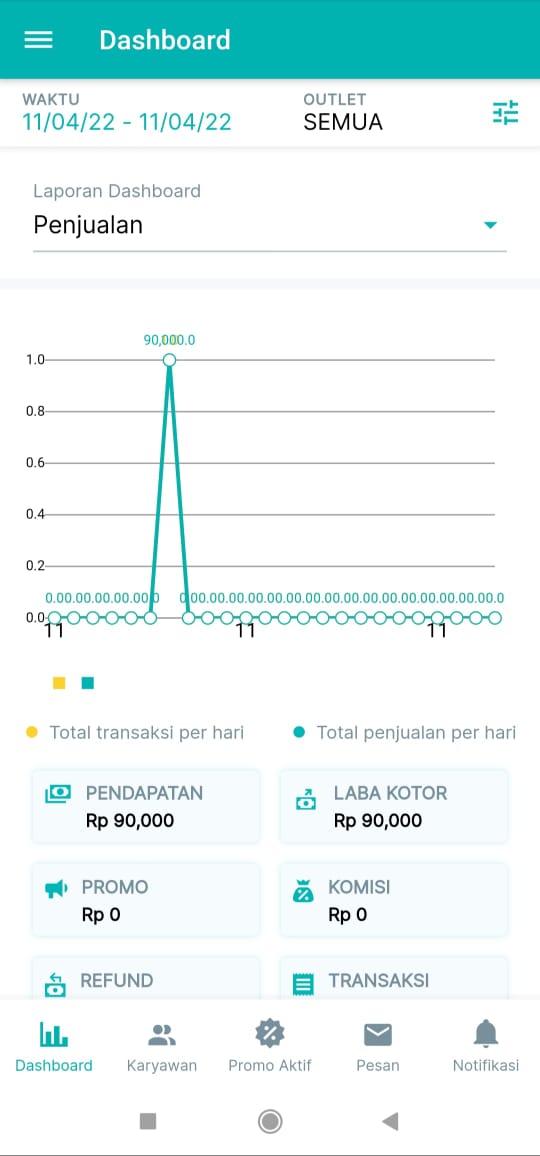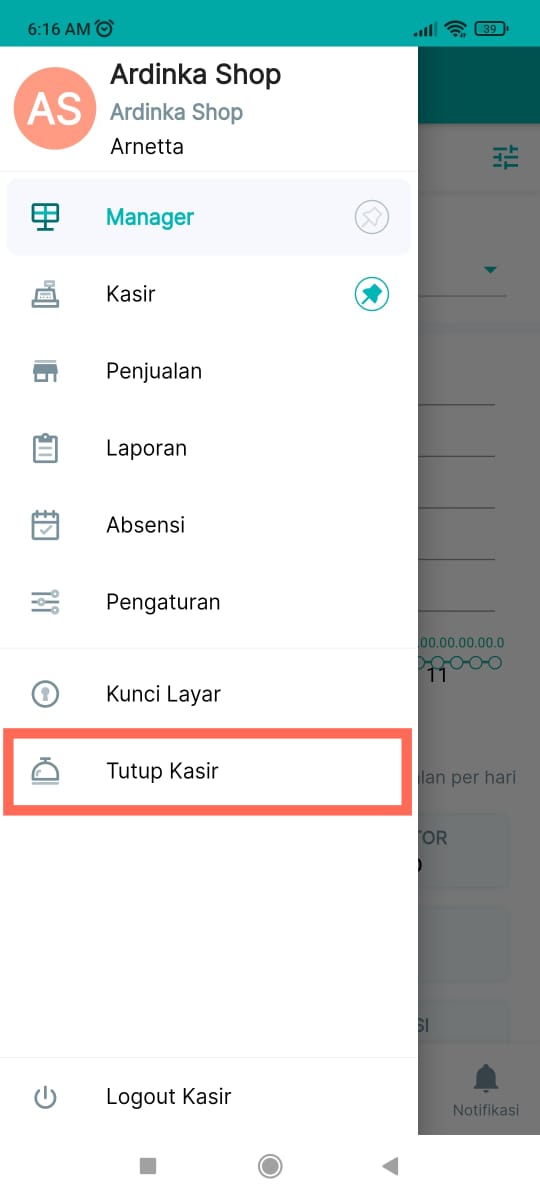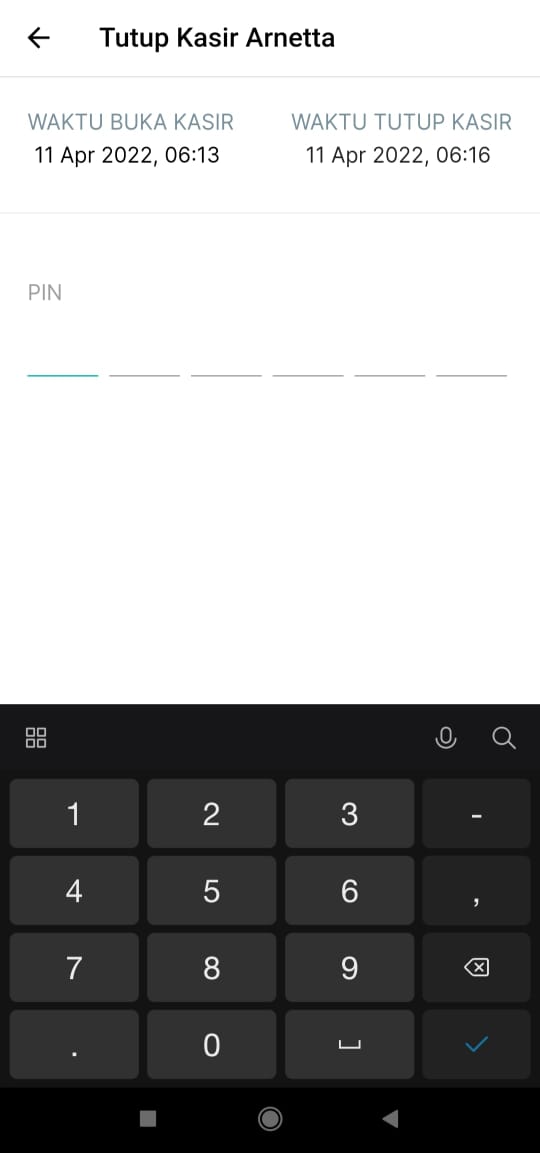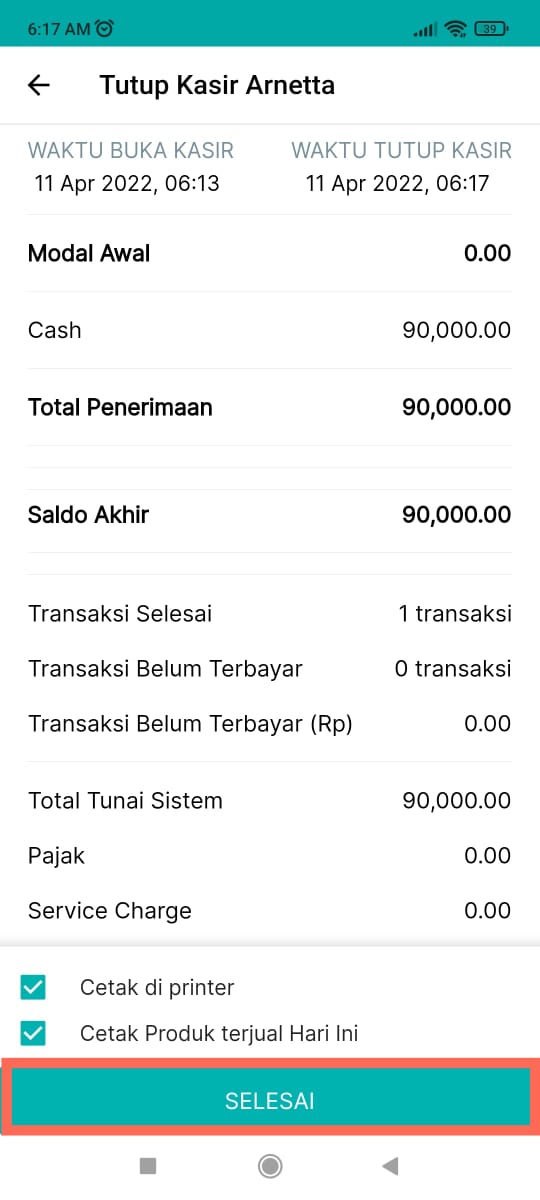Complete Guide to Using the Majoo Entrepreneur Application
A collection of ways to use the Majoo app to easily manage your business.
In this digital era, managing a business is not a difficult thing. You can get convenience in processing transactions to viewing financial statements
For those of you who are new to using the Majoo application, see the complete guide which will be discussed in this article.
How to Use the Majoo App
Before following the guide using the Maboo application below, make sure you have: register an account in the Majoo app. If you already have an account, then you can see a collection of tutorials using the following Maboo application starting from login, add products, process transactions, and more.
Face Login
After registering, you will then need to login to be able to start using the Maboo application. Here are the steps login
- Open the application Majoo.
- Click Select Employee
and choose a name that represents who you are logged in as. However, if this is your first time login, there will be only your name.
- Then, enter the PIN. If you have never changed your PIN, then enter your PIN default, which is 123456.
- you did it login.
How to Add Products and Categories
To be able to process orders, you must first add products and categories. Listen and follow the steps below to add products and categories through the Majoo application:
- Enter the app Majoo.
- Click the three lines icon in the upper left corner, then select Settings.
- On the Settings menu, select Products and Categories.
- Pilih tab Product
if you want to add a product and select tab Category to add a category. - Click the plus sign icon in the lower right corner to add a new product or category.
- To add a product, fill in the product name, stock quantity, unit, capital price, selling price, minimum sales amount, category, and upload product photos. Click Save.
- To add a category, fill in the category name and the order of the categories. Click Save.
Tutorial Setting
How to Set Receipt View
When processing orders, there will be a receipt as proof of payment to be given to the customer. In the Majoo app, you can customize how your receipts look like for your business. Here's how:
- Login
to app Majoo. - Open the menu list by clicking on the three lines icon at the top left.
- Click menu Settings.
- Pilih Receipt and Fee.
- Then, click Set Receipt View.
- You can choose what you want to appear in the receipt (such as QR-Code, name, o, address, social media) by ticking the available options.
- Then, see a sample receipt display with a click Preview
at the top.
- If it is to your liking, click Save.
How to Add a Payment Method Online
To make it easier for customers to transact, it's a good idea to activate various methods payment online. You can add it through the majoo application in the following way:
- Enter menu Settings
as in the previous method. - Select settings Non-Cash Payment.
- Click the plus icon to add payment online
on your efforts.
- Select the payment method you want to add. Is it EDC, ECR or bank transfer
(for E-Wallet can only be added via dashboards Majoo).
- Then, enter the required information. For example, if you want to add a bank payment transfer, you will be asked to fill in the name of the transfer payment and select a bank name.
- If you have, click Save,
How to Add Device
To make managing your business even easier, you can also add devices to connect. Devices that can be added include printer
Here's how to add a device from the Maboo app:
- Go back to menu Settings
via the three-line icon on the main page. - Then, select the option Device.
- Click the plus sign to add a device that will be associated with your Maboo account.
- Select the device type and click Ok.
- Then, connect to the device following the instructions shown.
How to Manage Customer Orders
How to Process Sales Transactions
Any new orders? Process orders easily through the Majoo app with steps like these:
- Open and login
to app Majoo. - Click on the product that the customer ordered and wants to process. If you want to enter the same product more than once, you can press the product again.
- Then, click the button Total
at the bottom to process it.
- If you are sure about the order and there is nothing you want to add, click Pay.
- Then, select the customer's preferred payment method. If you pay cash, you can enter the amount of money paid to see the amount of change you must provide.
- If you have, click Process.
- Done. Order successfully processed.
- You can print receipts with a click Print
or send proof of transaction via WhatsApp, Email, or SMS.
How to save Transactions
For the owner restaurant business, usually you don't process the order directly because the customer will pay for it after eating the meal. If so, you can save the transaction first for later processing when the customer will pay. Here are the steps:
- Click on the product ordered by the customer.
- Then, click Save.
- If it has been saved, you can view it again by clicking Register at the bottom of the main page.
- To process it, click on the order.
- Then, click options Pay in the lower right corner.
- Follow the payment process as in the previous method.
How to Cancel a Transaction
Cancellation of orders by customers is a common thing that happens in every business. Then, what if you have saved it in the Maboo application? Don't worry. You can cancel it by following these steps:
- On the main page, click the button Register.
- Select the order to cancel.
- Click option Void in the below section.
- Then, fill in the required information, such as select authorization, authorization method, void reason, and void record.
- Then, click Void Order.
How to Use the Majoo App to Manage Employees
Tutorial on Adding Employees and Managing Attendance
One of the functions of Majoo is to help you as a business owner in managing employees. To be able to maximize this function, you need to add employees in the following way:
- Enter the app Majoo.
- Open menu Settings
via the three-line icon on the main page. - Select settings Employee.
- Click the plus sign icon to add an employee.
- Enter information on staff name, employee access rights, telephone number, NIK, position, status, branch (if any), and PIN.
- If you have, click Save.
In addition to adding employees, you can also activate the employee attendance option with the camera in the same menu. You can activate this feature to increase the credibility of employee attendance. Here are the steps:
- Go to settings page Employee
as in the method above. - Activate option Attendance Camera at the top by clicking the button on the right until it turns green.
How to Record Attendance
After activating the attendance feature with the camera, then you or your employees can use it immediately by following the steps below:
- Login to app Majoo.
- Click the three-line icon on the main page.
- Pilih Attendance.
- Then, select the employee name and enter the PIN.
- If so, point the camera at your face and click Login.
- When it's time to close the shop, you can do the same and click Go home.
How to View Summary Reports of Sales, Commissions, Close Cashiers, and Cashier's Cash
Majoo provides many types of reports that you can view to monitor the condition of your business. To view the full report, you need to access dashboards
However, if you only want to see summary reports of sales, commissions, cashier closes, and cashier's cash, you can view them directly through the Majoo application. Here's how:
- Login
to app Majoo. - Click the three-line icon to open the menu list.
- Select menu Report.
- You can view the report you want by clicking on the name of the report.
How to View a List of Transactions or Sales
Want to see how many transactions you have received and processed? Look in the Maboo app this way:
- Enter the app Majoo.
- Open the menu list by clicking on the three lines icon in the top left corner.
- Select menu Sales.
- You will see a list of successful sales.
How to Access Dashboard Managers
Besides being able to access digital cashiers, you can also access dashboards
- Open the application Majoo.
- Click the three line icon in the top left corner to see a list of menus.
- Click menu Managers to enter dashboards
manager.
- You can also make dashboards
Manager as the main view when opening the application by clicking the icon pinned next to the Manager menu.
How to Close the Cashier
Have you arrived at the shop closing time? Don't forget to close the cashier in the majoo application so you can see the report in the report menu. Here's how:
- Open the application Majoo.
- Click the three line icon in the top left corner.
- Select menu Close Cashier.
- Then enter the PIN. If you have never changed your PIN, enter your PIN default: 123456.
- A confirmation message will appear. Click Close Cashier
if you are sure to close it.
- Then you will see a summary of transactions for that day. You can print the report by ticking the options Print on Printer
or Print Products Sold Today.
- Then, click Done.
This is the complete way to use the Majoo application to manage your business digitally. The information above is expected to be a guide and help you in using the cashier application online
Sign up for our
newsletter