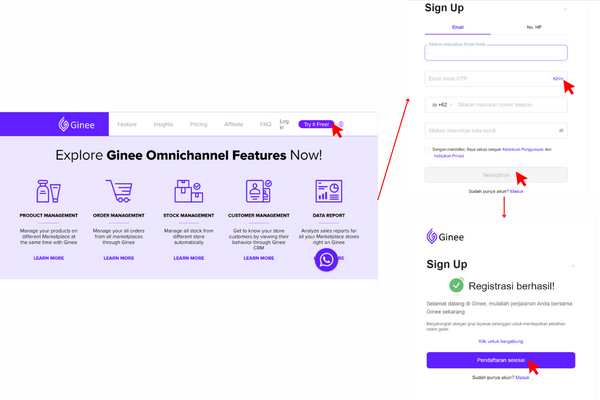Ginee 101: Registration Guide to How to Use it
Want to easily manage your entire online store? Use Ginee and find out how to register and use it here.
Ginee is a platform omnichannel who use the system all-in-one for E-commerce and can assist businesses in handling all their business matters including managing online stores. This article will discuss how to register and how to use Ginee.
Come on, follow step-by-step yes! Let's start.
How to Register Ginee
- Open home pageGinee, then click Try it for free!
- You can register using your e-mail or cellphone number.
- Enter e-mail.
- Click Send to get the OTP code on your email.
- Enter the phone number.
- Write down the password for your Ginee shop account.
- Then, tick or click box icon as proof that you agree to the terms of use and privacy policy.
- If you have, click Next.
- Your registration was successful. You can start using Ginee's features with a click Registration complete.
How to use Ginee
After successfully registering, there are several things you can do on this one platform.
Your Online Store Integration
- Click menu Profile, then select Integration.
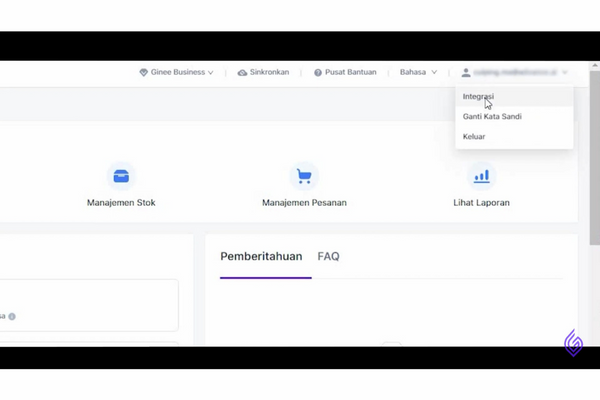
- Pilih Add shop.
- Next, you will be redirected to this page. Take your pick E-commerce or marketplace where you sell.
- After selecting, click Start Sync.
- Then, you will be redirected to login pada E-commerce or marketplace that you choose to complete the integration process.
- Enter your account verification code, then click Verify.
- Click Confirm Authorization so that they can be synchronized.
- Done.
How to Add Products to Shopee
- Make sure you have integrated with Shopee or your online store at marketplace other.
- On the menu Channel Products, choose Shopee. Then, click Add Product.
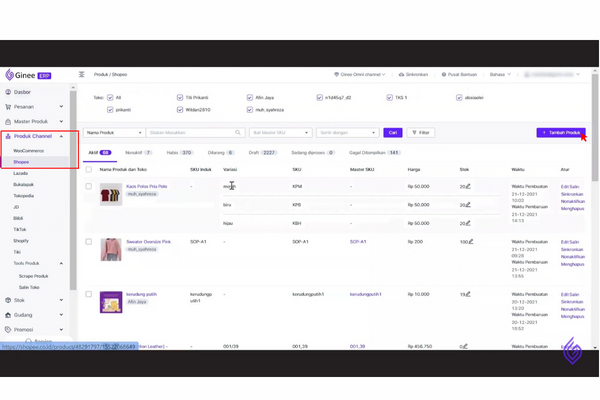
- Enter basic information. Starting from selecting one or more of your online stores on Shopee, enter the product name, category, brand, product description, and so on.
- Next, set your product information from price, stock, SKU, and product variants (if any). Then, add a photo of your product.
- Now you can set the package size and delivery.
- When finished, click Show. The product was successfully added.
How to Add Bulk Products to Product Master
Product Master is a tool that can bind and synchronize products across multiple marketplace and E-commerce. Here are the steps to use this feature:
- On the menu Product Master, choose Product Master List. Then, klik Import / Export, then select Import to Create Products.
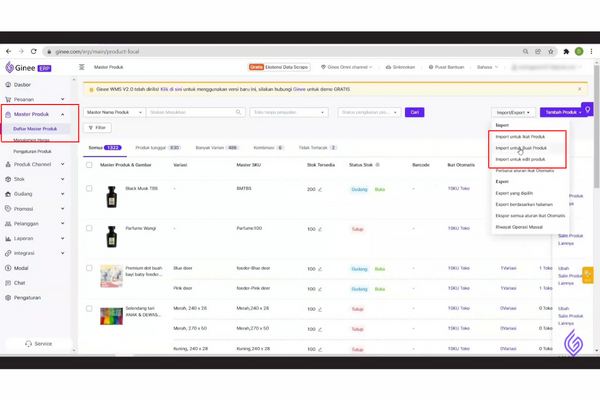
- Next, select Download Templates.
- After getting the file, please fill it in and don't forget to save it.
- Then, reopen the Ginee platform. Choose Import File to include the previous file.
- Wait a few moments until all data is imported. If it is and you want to see it, click it Check it out now.
How to Copy Products to Product Master
- Select menu Product Master, then click Product Master List.
- Select the product that you want to copy with checklist.
- Next, select marketplace and the online shop that you go to. Then, click Copy as draft.
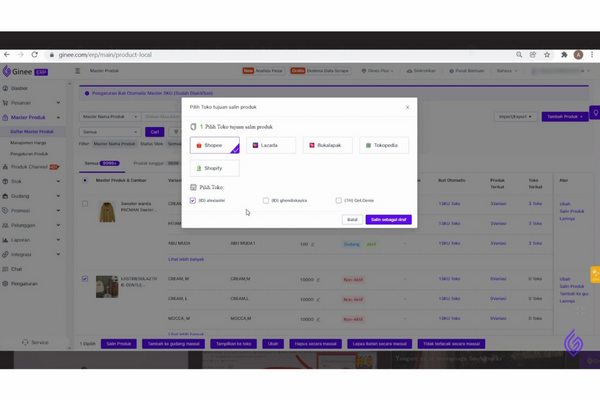
- Now select Edit now so you can edit the product category attributes. Then, click Save and Next.
- You can edit the product description, package size, weight, delivery service and so on. Then, click Show.
- Finally your product is successfully copied.
How to Copy Stores to Same and Different Marketplaces
One of the advantages of using Ginee is that you can copy your shop on one marketplace the same or different, you know. Come on, follow the steps below:
- Select menu Channel Products, then click Tools Product. Next, choose Copy Shop.
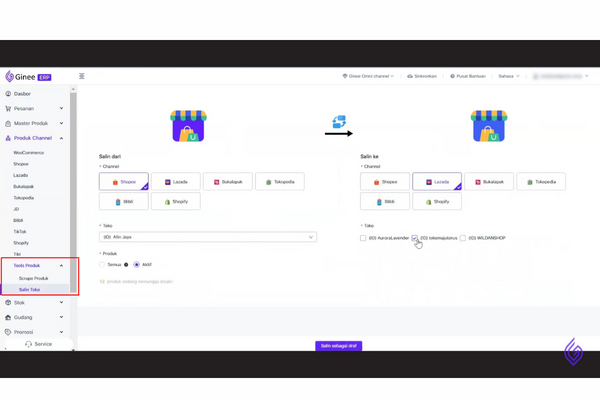
- Choose marketplace that you want to copy.
- Then, select the store you want to copy.
- In the product section, select Aktif.
- Next select marketplace and the copy shop you want.
- After that, click Saveas drafts.
- Wait for it to appear pop-up and when finished copying, click Check it out now.
Well, because channel store marketplace or E-commerce have different rules regarding product information, it is recommended that you edit them again. You do this by clicking on the product. Then, choose Edit to replace some data that is not recommended the same as the product name and description.
How to Process Marketplace Orders That Have Been Paid
- On the menu Order, choose Orders last 90 days. Now you can view orders from all your online stores.
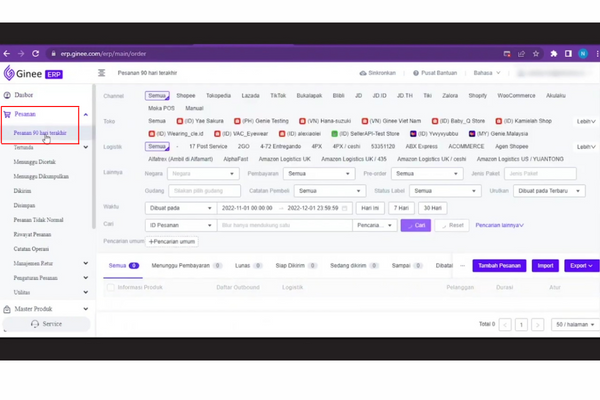
- To manage orders that have been paid select the tab Windscreens. Then, click Arrange Delivery.
- Then you can arrange delivery accordingly.
- Select tab Ready to Ship. Now you can print the document. The method, checklist product information. Then, select a column cetak at the bottom, and click Bulk Print Labels.
- Choose one marketplace and E-commerce that you want to print, then click Cetak. Then, a label file appears that you have to print.
- If the delivery service is delivering your package, the status will automatically change to On Ship. Likewise, if the package is in the hands of the customer.
How about this article on how to register and how to use Ginee? Easy or hard? Whatever it is, I hope this article will help you.
Sign up for our
newsletter