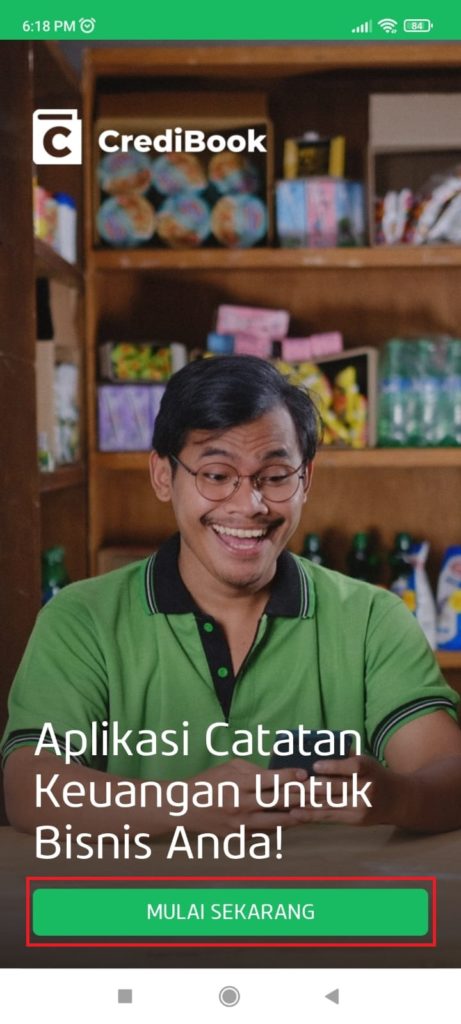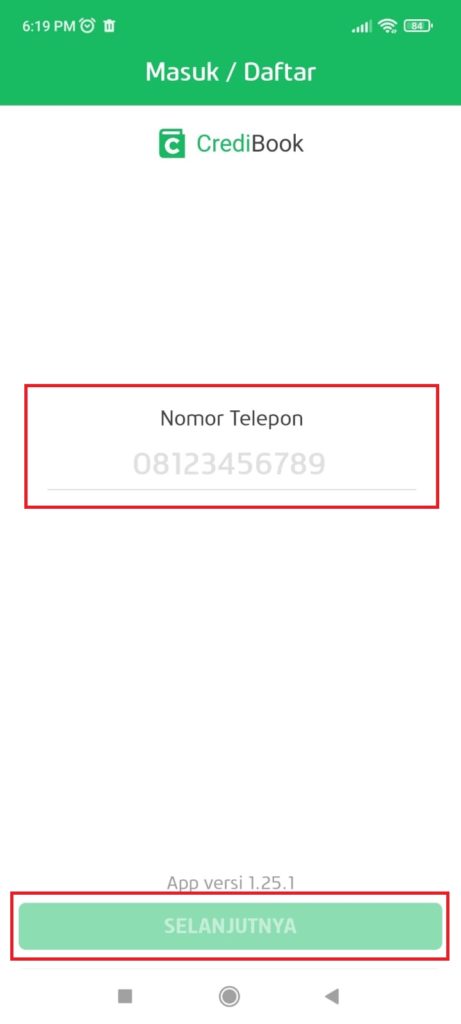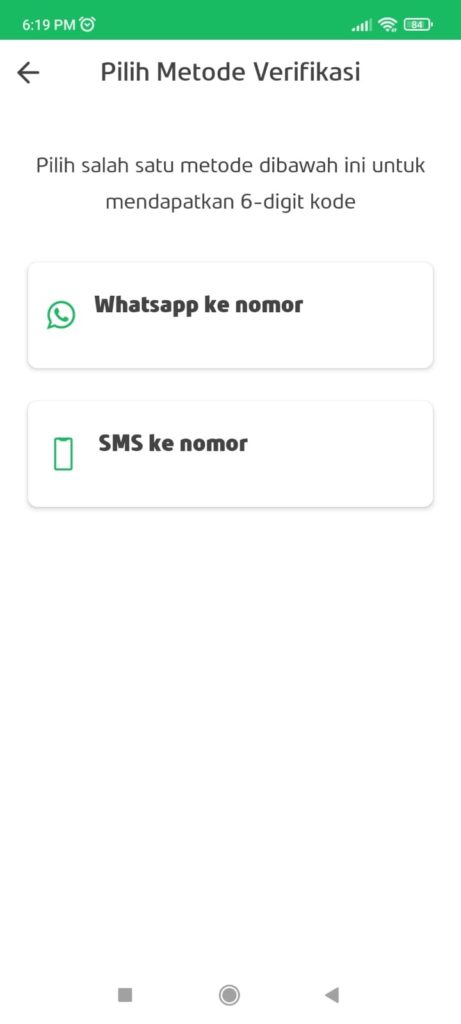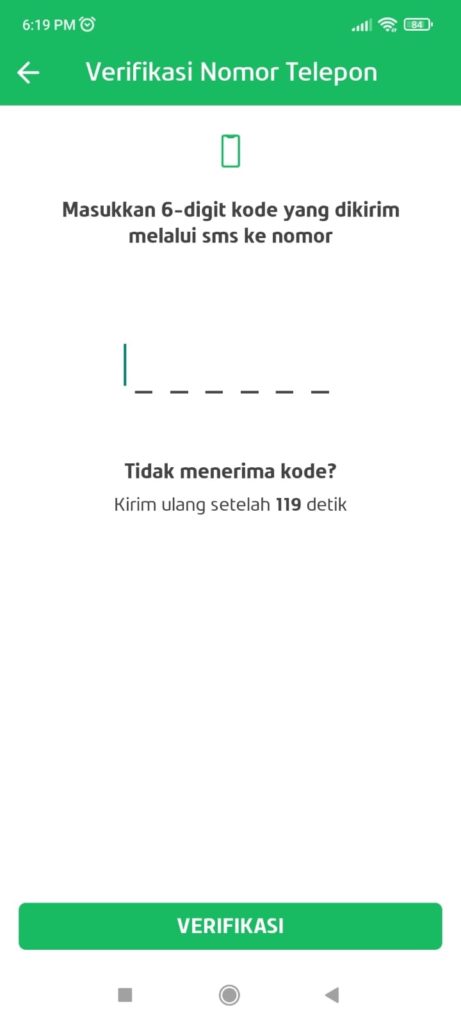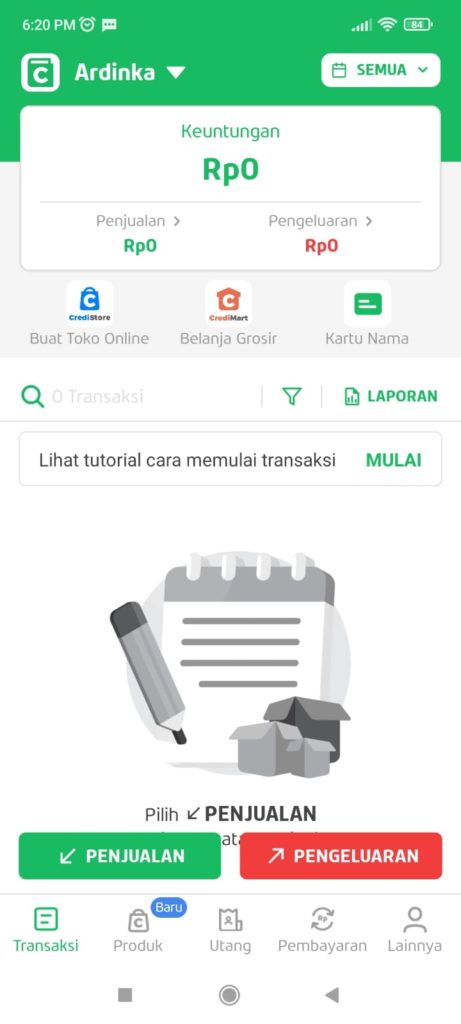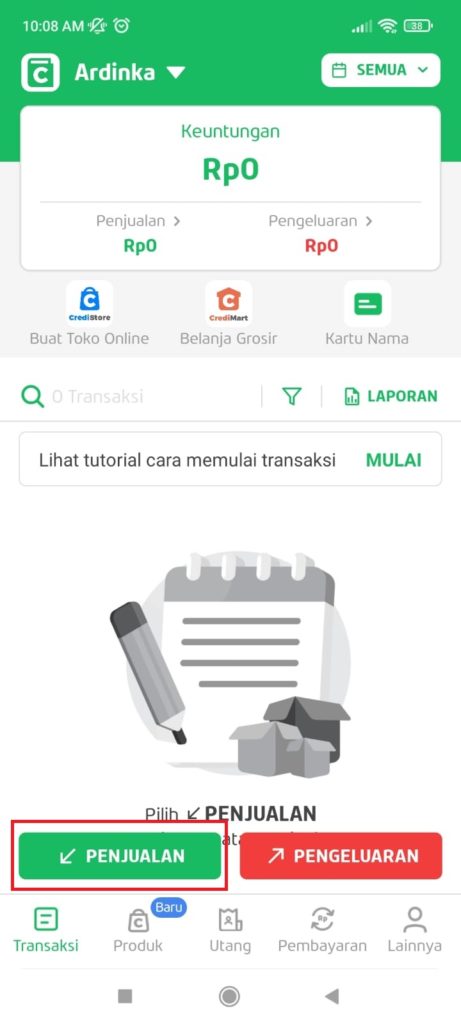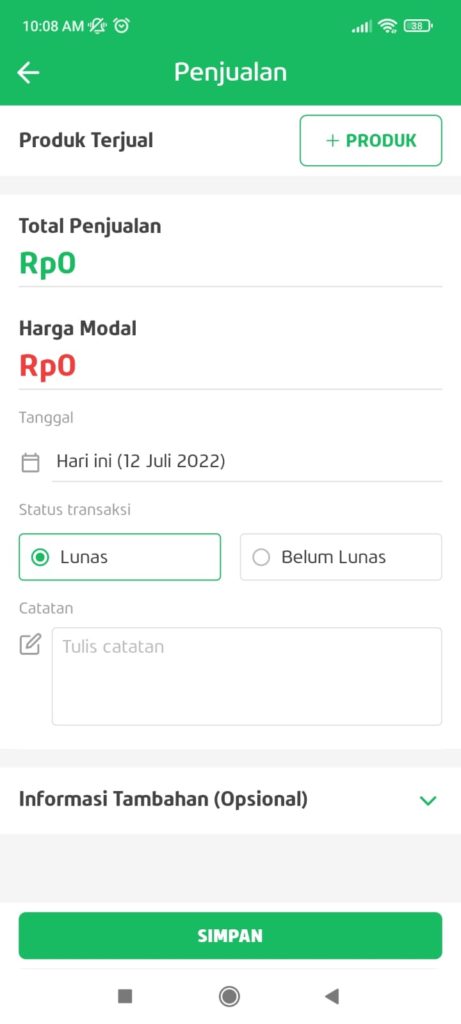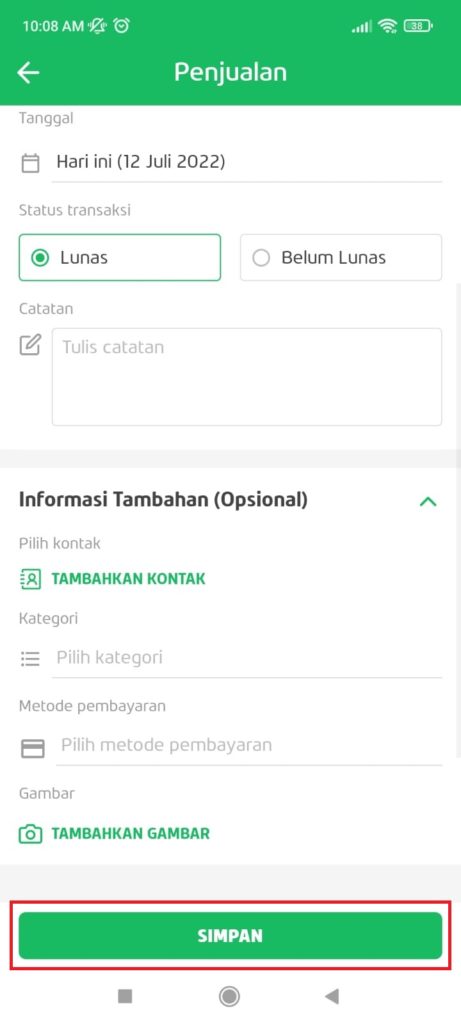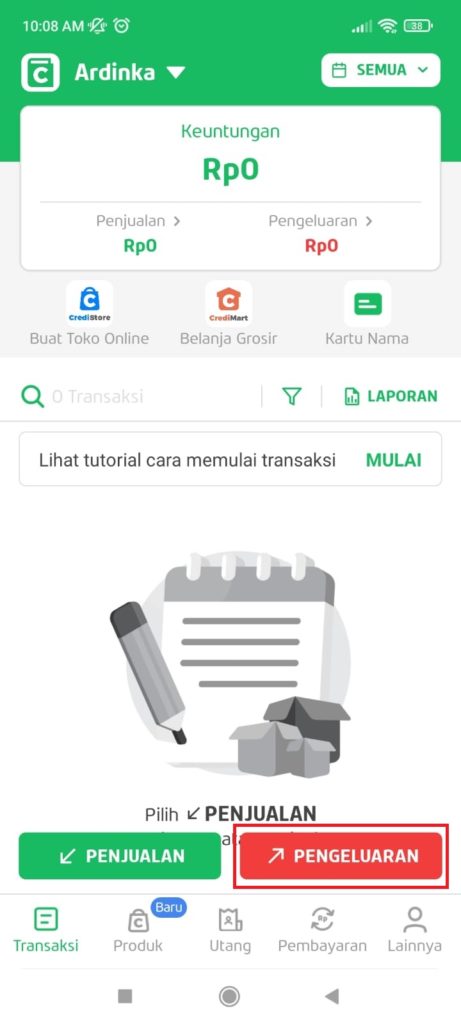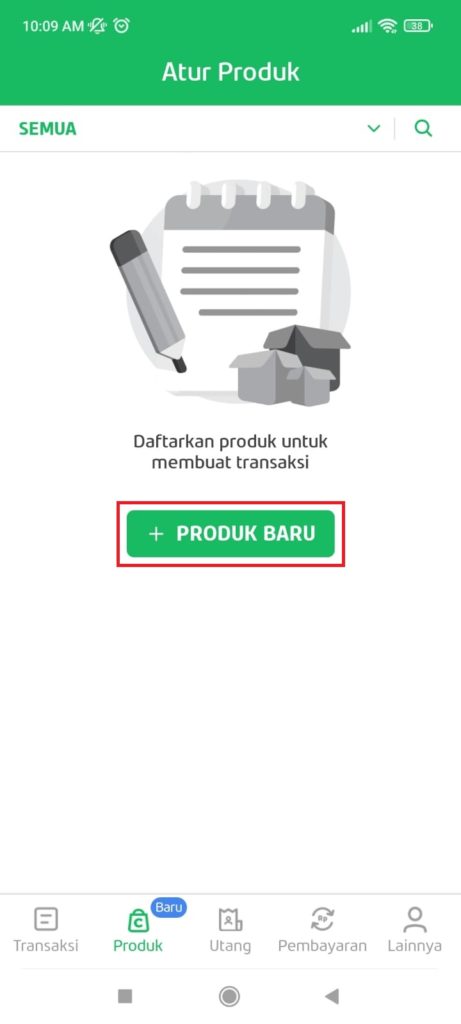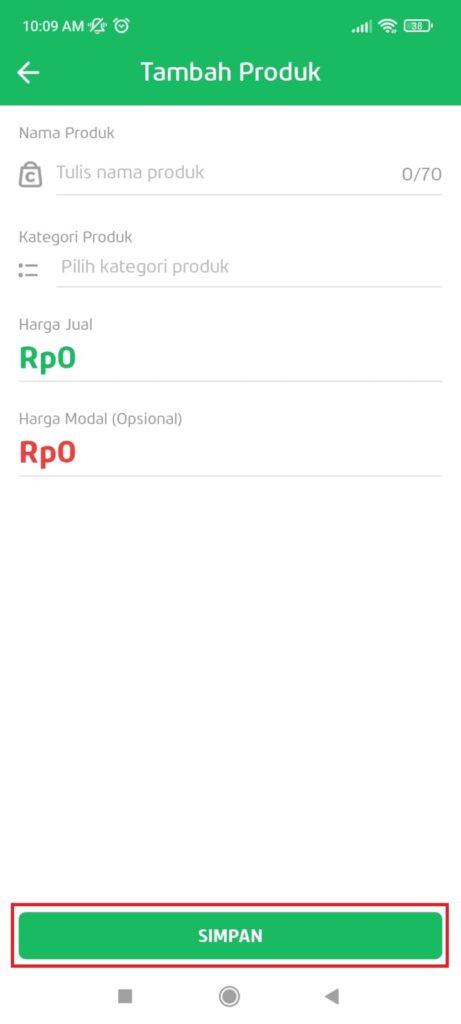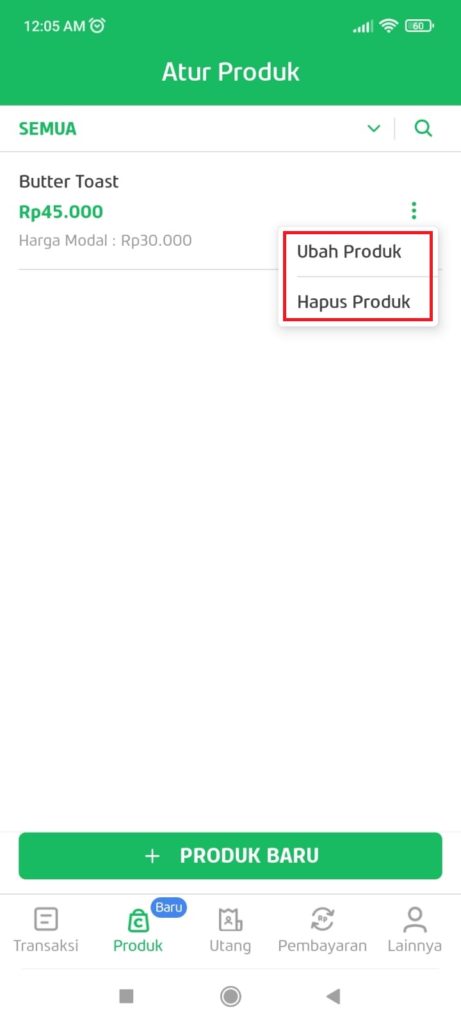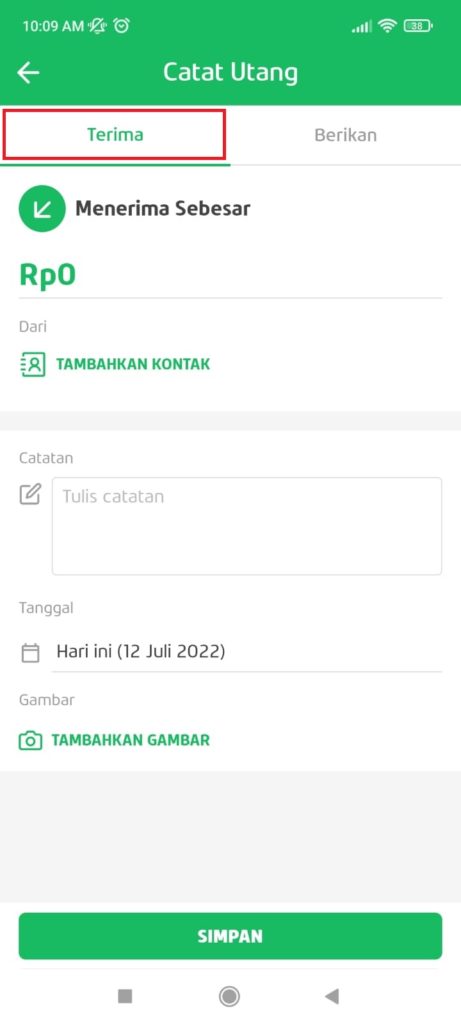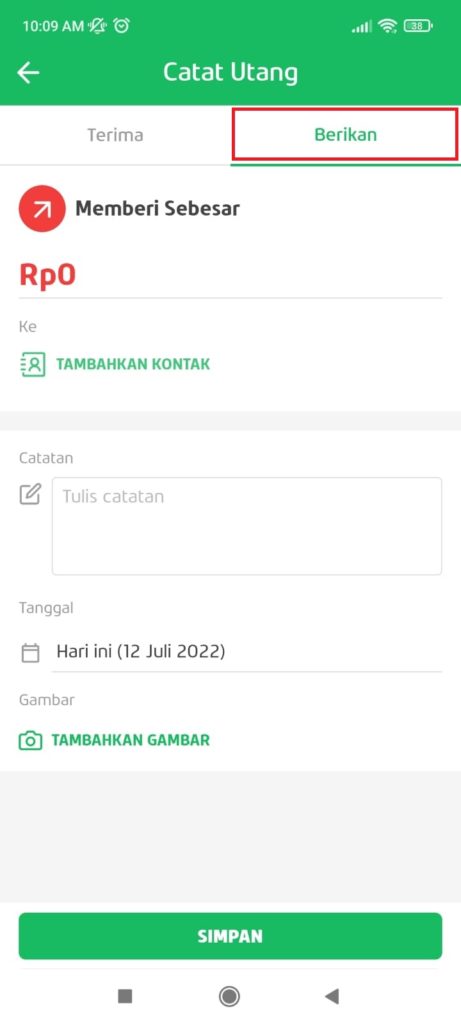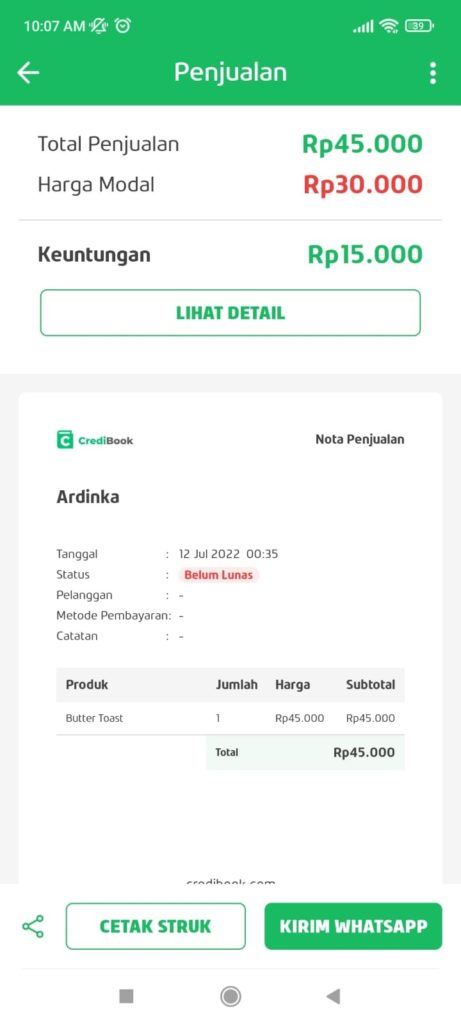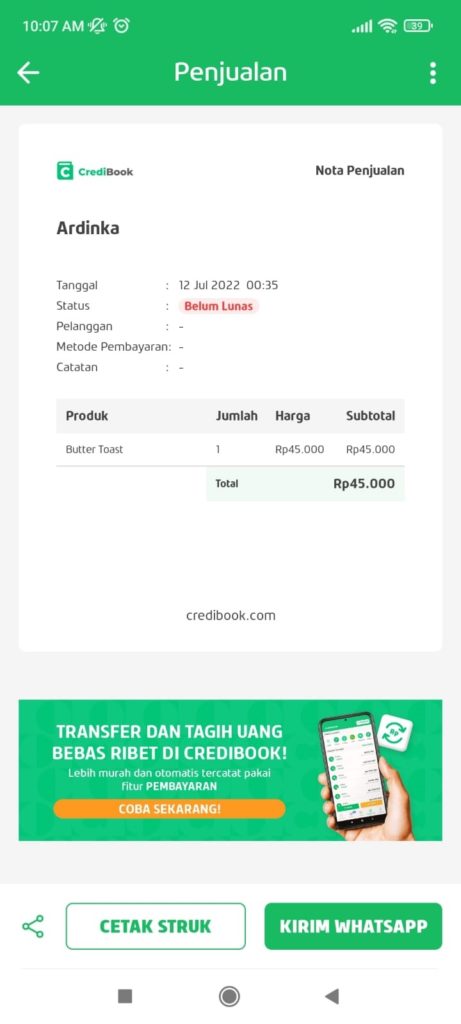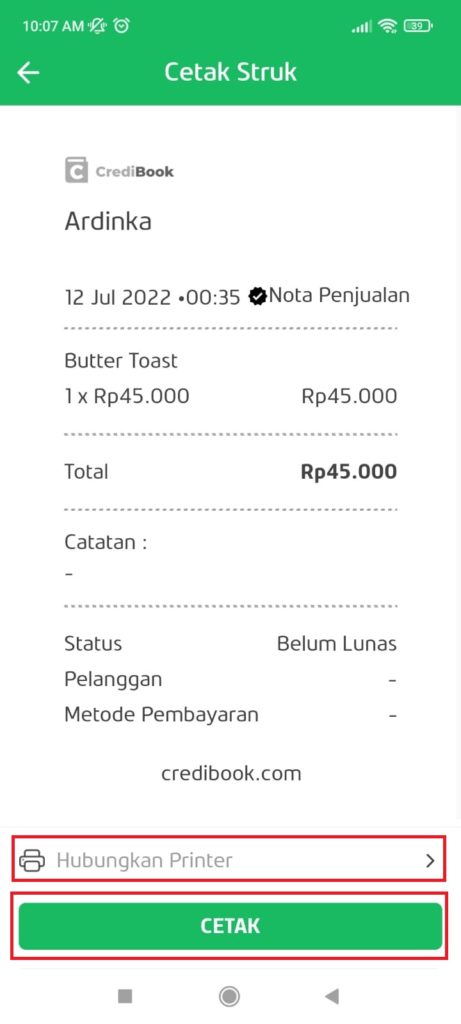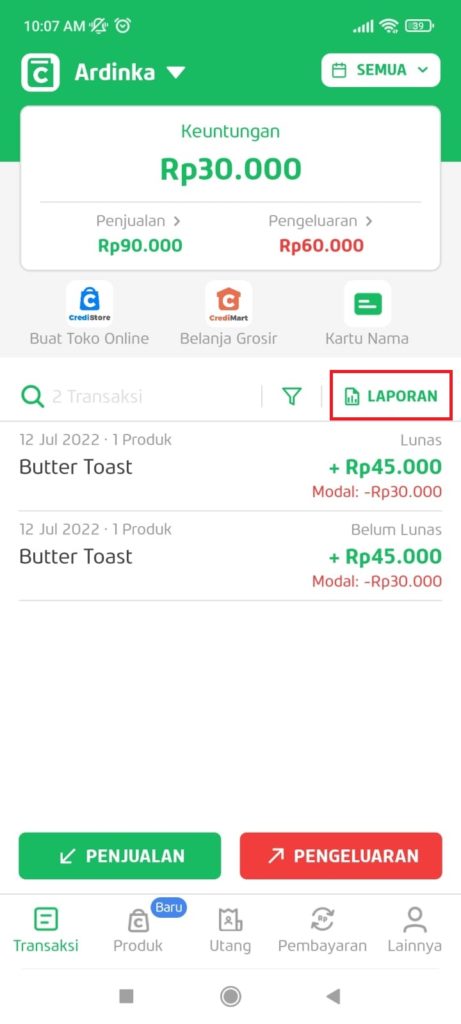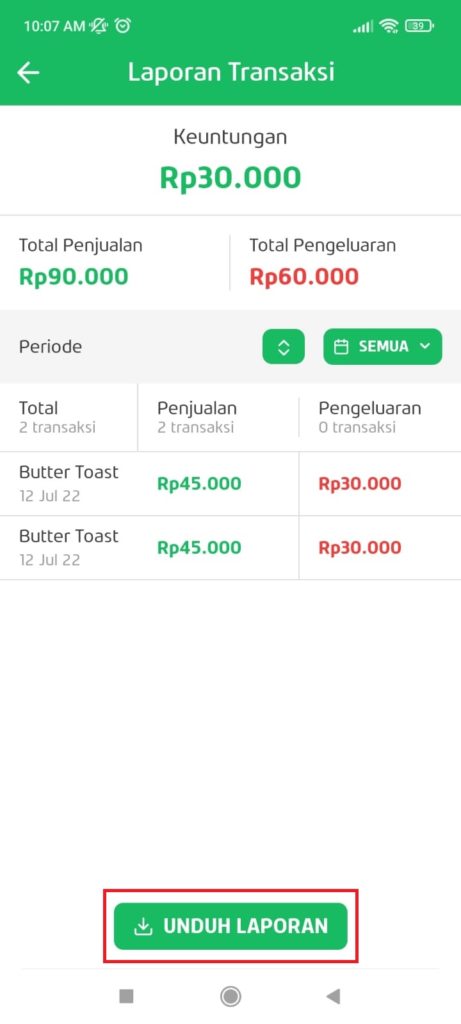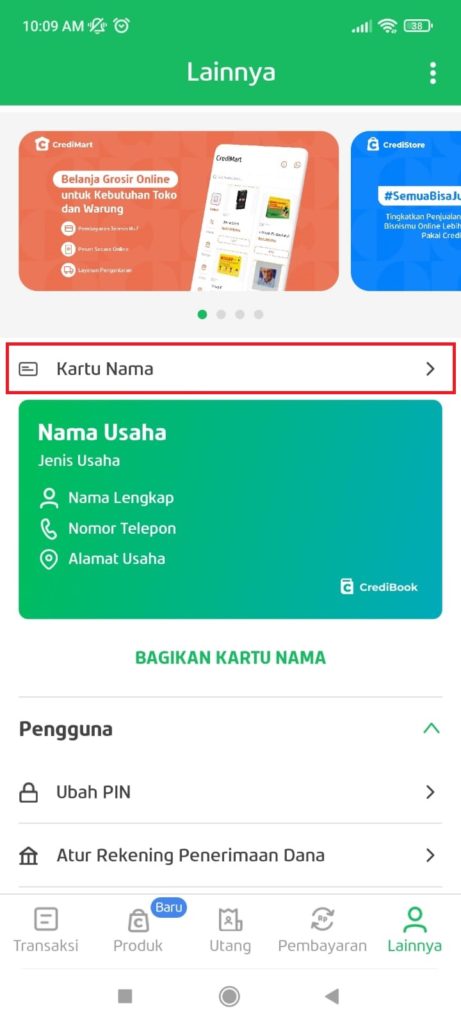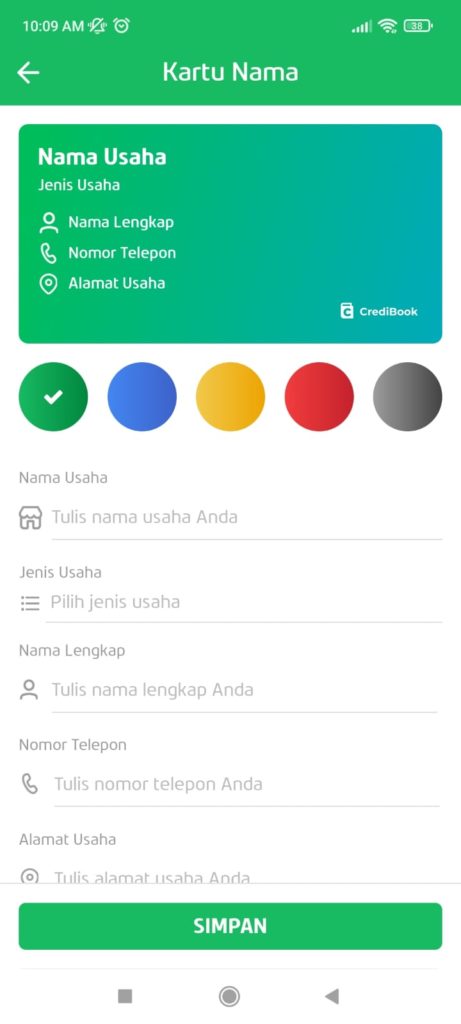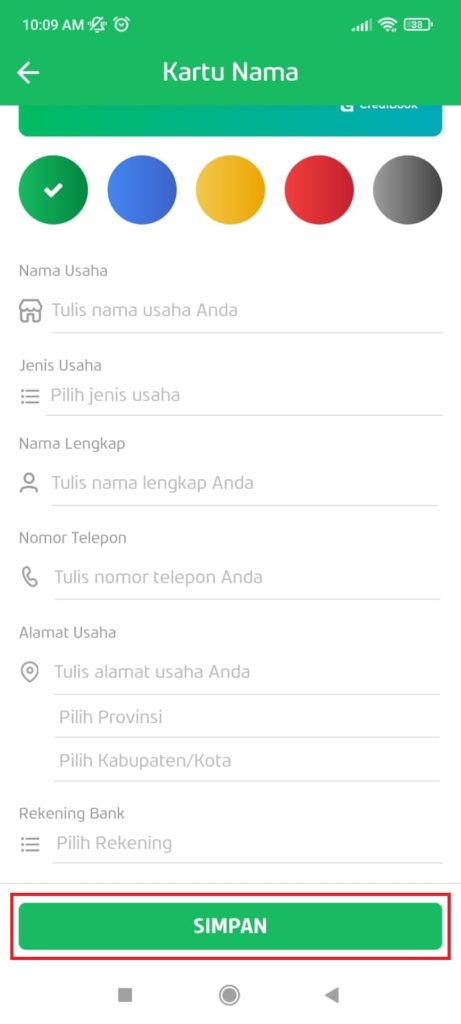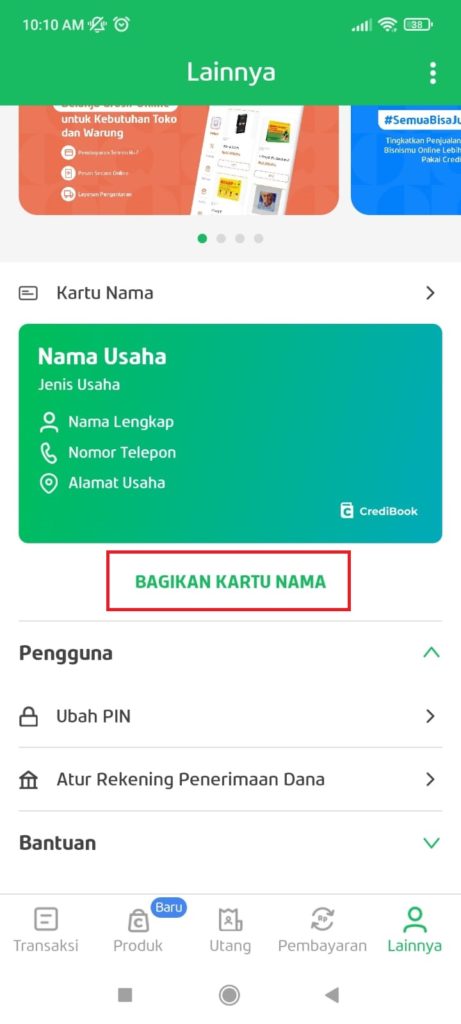Complete Ways to Use Credibook to Record MSME Finances
Make the transition from conventional to digital bookkeeping easier by using Credibook to record business finances to create business cards.
Recording finances is a very important activity for a business to do. Currently, recording business finances can not only be done with the help of conventional physical books. However, this method is often inconvenient. To make it easier to record, you can overcome this by using Credibook.
Creditbook is a business financial recording application specifically created to help MSMEs transition from conventional to digital financial records. Apart from keeping track of your business money in and out, there is much more you can do with Credibook. Start by taking notes debts, make invoicebilling to make business cards.
To help you get the most out of your Credibook, take a look at the guide to using Credibook which will be discussed in this article.
How to Use Creditbook
Using Credibook to record business finances, you can start by registering on the Credibook application. After successfully registering, you can start using the various features available.
Let's see the guide to using Credibook from how to create a Credibook account below.
How to Register a Credibook Account
Before starting to follow this method, make sure you have downloaded the Credibook application at Play Store. Then, prepare an active phone number to be registered on the Credibook application.
When everything is ready, follow these steps:
- Open the application Creditbook.
- On the main page, click From now on.
- Enter the active phone number you want to register. Click Next.
- Select your preferred phone number verification method. Whether via WhatsApp or SMS.
- Next, enter the verification code you received via the verification method you previously selected. If the number or WhatsApp with the registered number is on the same device as the application, the verification OTP code will be filled in automatically.
- Registration is complete. You will be immediately redirected to the page dashboards Creditbook application.
How to Record Sales and Business Expenses
When you receive incoming sales or there are expenses on your business, you can record them on the feature sales and expense records Creditbook. This feature is the main feature of the Credibook application.
Here's how to record sales on the main features of Credibook:
- Open the application Creditbook.
- On the menu Transaction, click button Sales green color.
- To input sales automatically, select the product sold by clicking the button +Product. If no products have been added yet, you can follow the steps below to add products.
- If you want to record sales manually, enter the nominal selling price and capital price in the first column.
- Next, select the transaction status. Is it paid off or not paid off.
- After that, provide additional notes and information (customer contact, payment method, and proof of payment) if necessary.
- Click Save.
If there are business expenses that you want to record, here are the steps:
- Go to page Transaction.
- Click button Expenditure coloured Red.
- Enter the amount of your business expenses.
- After that, select the date and mark the status of the expense payment (Paid/Unpaid).
- Then, add additional notes and information if necessary.
- When everything is filled in, click Save to record expenses.
How to Add New Products to Creditbook
So that it can be at once manage product stock sold, you can add a list of your business products on the Products menu of the Credibook application. Follow these steps to add a new product:
- Open the application Creditbook.
- Click New product to start adding products.
- In the Add Product form, fill in the product name in the first column.
- Next, select a product category.
- After that, enter the selling price and the capital price of the product. For the price of capital is optional. However, to make it easier for you to see the profit from each sale, we recommend that you list them.
- When everything is filled in, click Save.
You can repeat the same way to add other products. If there is an incorrect information on the product you added, you can change or delete it. Here's how to change or remove products that have been added:
- Open the applicationCreditbook.
- Enter menu Product.
- On the menu Product, click the three-dot icon to the right of the product name you want to change or delete.
- Click Change Product to modify the product information as you see fit. Then, click Save If you have finished it.
- Click Delete Product if you want to delete it.
How to Record Accounts Payable in the Credibook Application
It is undeniable, a business cannot be separated from debts. In order to be able to manage accounts payable properly, Credibook also presents a feature to record accounts payable in the Debt menu. These are the steps to record accounts payable on the Credibook application:
- Open the application Creditbook.
- Enter menu Debt.
- Then, click Record Debt to start recording accounts payable.
- To record debt, write to tab Accept. Meanwhile, to record receivables, record in tab Give.
- Then, enter the amount owed or receivable in the first column.
- Next, add the recipient's or creditor's contact.
- After that, provide notes and add pictures of proof of debt granting if any.
- Set the date of receiving or granting the debt.
- If everything is filled in, click Save.
How to Print Receipts and Send Invoice To Customers
After recording sales, you can send invoice to customers via WhatsApp so that payment can be done immediately. Here's how:
- Enter the app Creditbook.
- On the menu Transaction, select the note you want to create invoice-New.
- You will see the display invoice or sales notes from Credibook.
- To send it to the customer, click the button Send WhatsApp.
- You will be directed to select the WhatsApp messaging application. Choose your customer contact and send it invoice.
In addition to sending it to customers, you can also print sales notes or receipts via printer connected to bluetooth. Here are the steps:
- Enter the app Creditbook and select the order you want to print the receipt on the menu Transaction.
- Click option Print Receipt on the display page invoice.
- Connect printer by activating bluetooth.
- If you are already connected to printer, click Cetak.
How to Download Sales and Expenditure Report
After recording all sales and operating expenses, you can also download and view sales report and business expenses in the Credibook app. You can download it whenever you want. See how below:
- Open the application Creditbook.
- Enter menu Transaction.
- Click option Report which is at the top right of the most recent record.
- You will immediately go to the transaction report page where you can see your total sales and expenses according to the selected period.
- To set the period, click the button that says Semua with the calendar icon and select the period you want.
- If you want to download the report, click the button Download Report which is at the very bottom of the report page.
How to Make a Business Business Card in the Credibook Application
In the Credibook application, you can also create business cards for your business easily and for free. Here are the steps:
- Open the application Creditbook.
- Enter menu Other.
- Choose an option Name card.
- Then, select the business card color theme you want.
- Next, enter your business name, type of business, your full name, phone number, business address, and bank account.
- Then, click Save.
- If the business card has been successfully created, you can share it by clicking the button Share Business Card on the menu Other.
This is a complete guide on how to use the Credibook to record sales, expenses, accounts payable, to create business cards. By using Credibook, it will help you to get used to digital bookkeeping. Ready go digital with Creditbook?
Sign up for our
newsletter