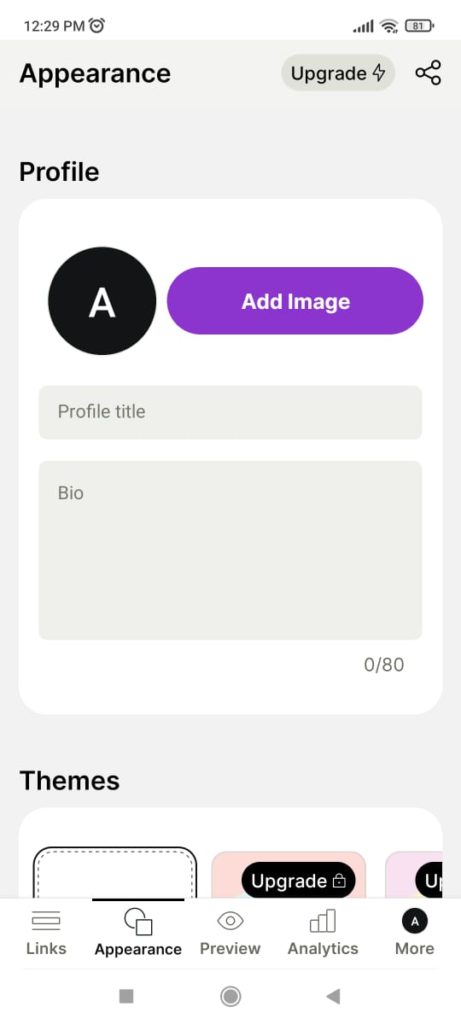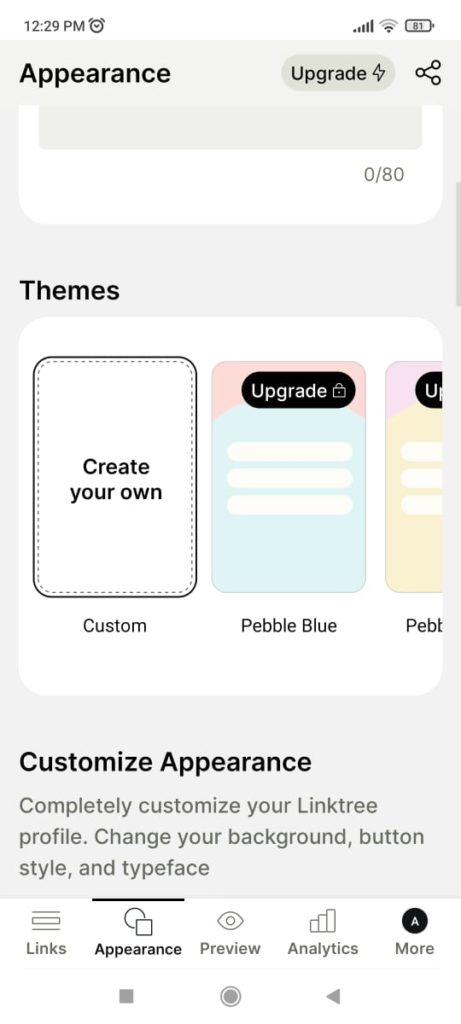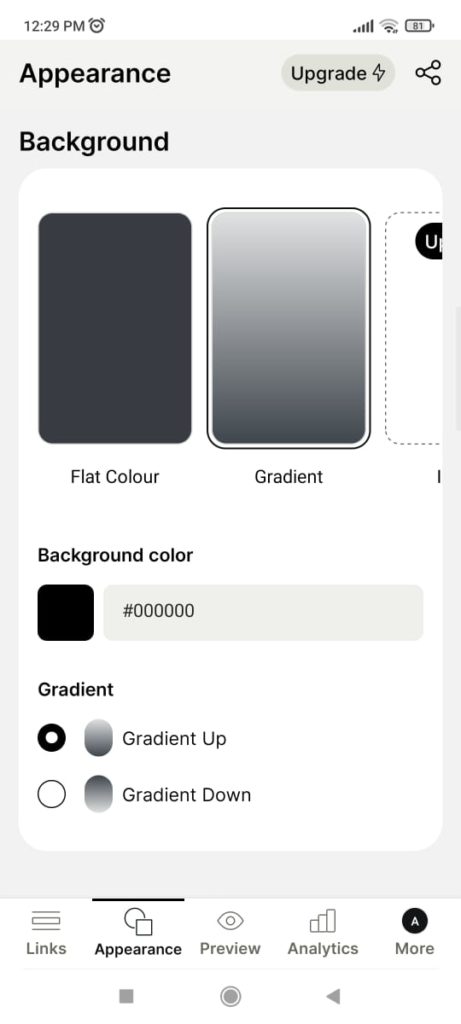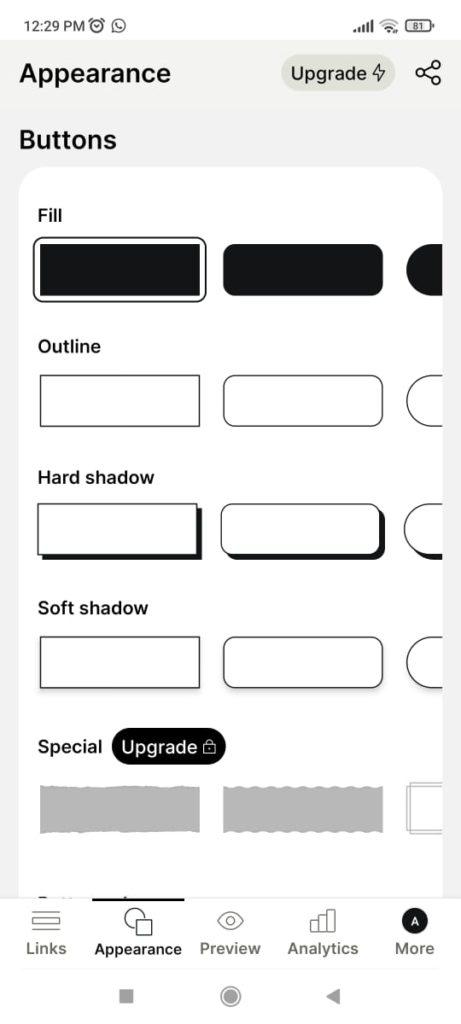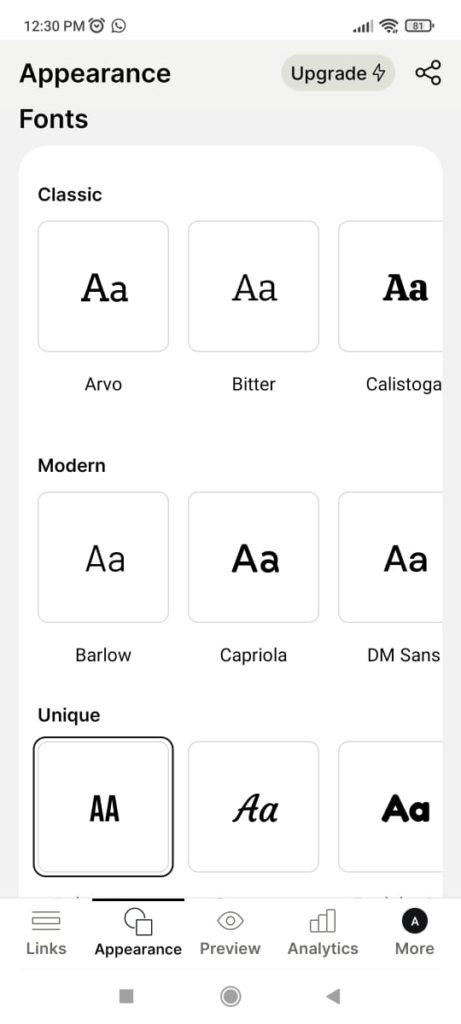How to Beautify the Display on Linktree Pages to Boost Personal Branding
Linktree page views can show the personal branding of a person or business. Do you know how to beautify your Linktree page?
personal branding is an important thing for a business or a person to have content creator. Branding can be shown in various forms. One of them is through on the page view Linktree You. For that, you need to understand how to beautify the Linktree page according to your wishes or profile identity.
Guide to Beautify Linktree Pages
You can beautify your Linktree page by doing several things, including adding a profile photo, choosing a page color theme, selecting a button type, and selecting a page type. font.
For users of the Free Linktree plan, the choices you will get while decorating your Linktree page may be limited. However, don't worry because you can still show personal branding You go through colors and types font.
Add Profile Photo, Name and Bio on Linktree Page
The first step to beautify your Linktree page is to add a profile photo or business logo, your name or business name, and add a bio. How to? Here is the tutorial:
- Open the application Linktree.
- Go to page Appearance.
- Then, in the Profile, click Add Image to add a profile photo. You can add your photo or business logo if you are referring to the Linktree page for your business account.
- If the profile photo has been successfully added, then enter the profile name in the column profile titles.
- After that, fill in the bio in the column below. You can fill in your bio with a brief description of your profile, what field your business is in, or something else.
Changing Linktree Page Theme
After successfully completing the section Profile, then you can start changing the theme of your Linktree page by following these steps:
- Open the application linktree.
- Enter menu Appearance.
- Then, scroll the screen until you get to the Themes.
- Furthermore, for paid Linktree account users, you can choose from a variety of page themes available in various colors and motifs. However, if you are a Linktree Free account user, you can only choose a theme Custom where you can define your own Linktree page background color.
How to change the background color:
- Scroll the screen until you get to sectionbackground.
- Then, select the type of background you want.
- After that, choose a background color by clicking on the section Background color.
- If you select a background type gradient, choose whether you want the type gradient up or gradient down.
Selecting Linktree Link Button Type
The next step after completing the profile and custom page background view is to choose the type buttons link on the Linktree page You. Here's the guide:
- Enter menu Appearance application Linktree.
- scroll until you get to sectionButtons.
- Then, select the type of button you want. The available options include types of outline, hard shadows, soft shadows, fill, or special (only for paid plan users).
- After that, you can also choose the button color and color font on the button by setting it in the Button colorand Button font color.
Choose Type FontLinktree page
The final step in beautifying the Linktree page is choosing the type font that you want to use on the Linktree page. Here's the complete how-to:
- Enter menu Appearance application Linktree.
- scroll screen until you get to sectionFonts.
- Then, select the type font as per your wish.
- After that, specify the color font what do you want. Make sure the color you choose contrasts with the background color of your Linktree page, so the text can be easily read.
That's how to beautify the Linktree page. If you have followed all the steps above successfully, then you can see the appearance of your Linktree page by going to the menu Preview. Hopefully the above guide can help you in displaying personal branding you via the Linktree page.
If you don't have a Linktree account yet, see also the guide to registering a Linktree account HERE. Good luck!
Sign up for our
newsletter