Complete Tutorial on Managing Sales Through the Loyverse POS Application
A modern way to manage online sales on the Loyverse POS Application
Digital transformation in all fields makes it easier for humans to carry out various jobs, one of which is in the business world. Now businesses can manage and make sales online through the Application Loyverse POS. Loyverse POS is suitable for use by various industries from business actors ranging from restaurants, cafes, grocery stores, boutiques, kiosks, jewelery shops, salons to hotels. Stock management, employee management, and sales can be done only through this one application.
Managing and making sales online provides more advantages in the form of time efficiency and neater data because it is integrated rather than manual sales. To do so, you just need to create an account Loyverse POS. With only one account, you will be able to make sales, stock management, and employee management. Check out the following steps to make sales on the Loyverse POS Application.
How to Make Sales on the Loyverse POS Application
- Open the Loyverse POS Application that is already installed on your smartphone, enter your PIN to log in if you have created a PIN
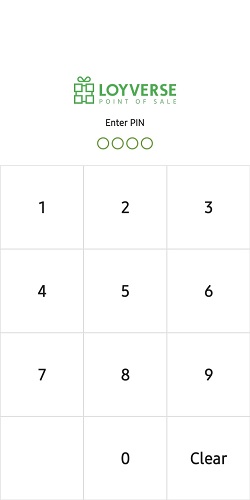
- Click the three-line icon (:) in the top-left corner

- Pilih Sales / sales
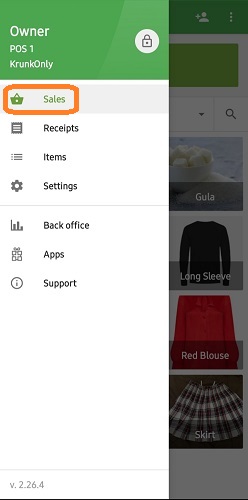
You can view selected items by category by clicking All items and select the item category you want. You can also use buttons Search to search for the item you want
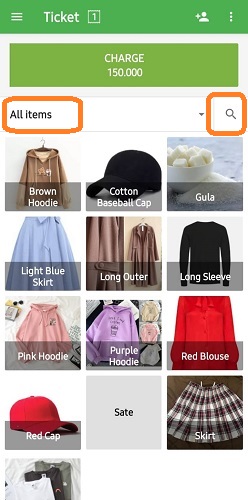
- Click the item that you want
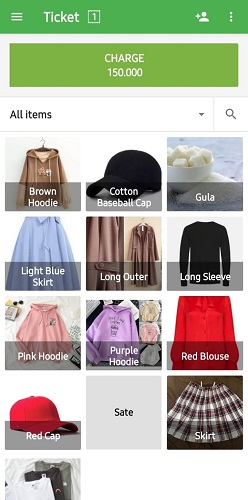
- The selected list item will be entered in the Ticket bar. Click Ticket to see which items have been selected.
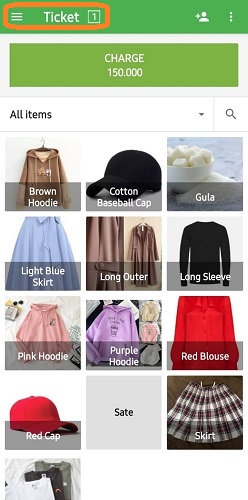
You can delete or cancel the item you selected by swiping right on the item you want to delete, then a trash can image or icon will appear. Click the trash can icon if you want to delete an item.
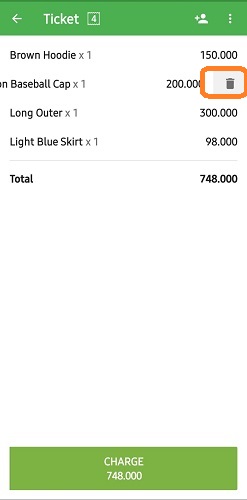
You can also change the number of items by clicking the item you want to change the number of, then enter the amount you want, finally clicking Save.
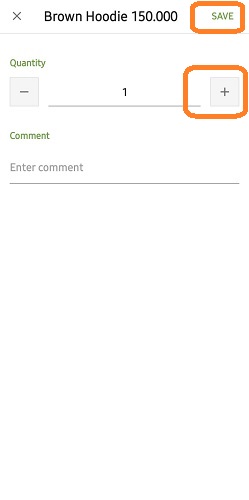
- Click Charge to see the total cost that needs to be spent on all items that have been selected and select a payment method which is available
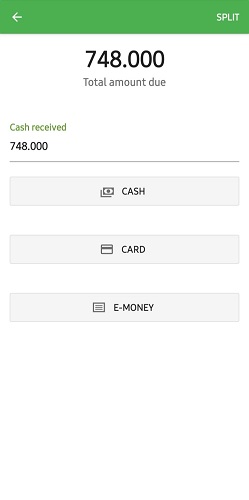
- put in Email buyer. You can send a receipt to the buyer's Email or print it physically. You can also press the button New Sale if you want to proceed to the next transaction
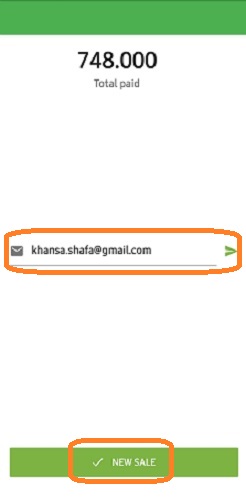
- The online structure can be viewed by clicking on the icon or dot (:) in the upper left corner, then selecting Receipts
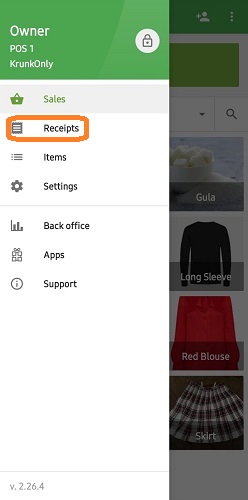
- You can see all receipts from purchases
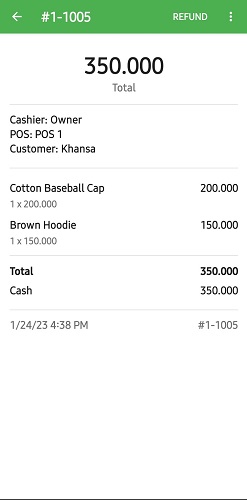
Sign up for our
newsletter
