9 Ways to Fix Laptop Touchpad Error, Easiest!
Do not panic! There are several ways you can do to solve the touchpad error problem.
The touchpad is one of the most important parts of a laptop. This tool allows you to hover over the device which is usually in the bottom center keyboard laptops. The role of the touchpad can sometimes be replaced by mouseHowever, the mouse often takes up space and pockets in the pocket.
That way, using the touchpad feels very natural for laptop users. However, the use of touchpad it's not always smooth. Have you ever experienced that your touchpad can't be moved or doesn't respond to your touch?
Well, don't worry! There are several ways you can do to solve touchpad problems error this. However, it is better if you know in advance some of the causes of the occurrence error on the touchpad.
Causes of Touchpad Error

There are several things that can cause the touchpad to be difficult to move or even not work at all. These are some of the reasons why touchpad error:
There is a problem with the driver touchpad
Problems with the touchpad driver on a laptop can be one of the main factors for one of the hardware on this laptop to not function properly. The right solution when you encounter problems on your laptop because the touchpad driver is having problems is that you can reinstall your drivers.
Touchpad disabled
Another thing that might be the cause of the touchpad error is because maybe the laptop user accidentally forgot to reactivate the touchpad service. This usually happens when laptop users have devices that enable tablet mode or touch screens.
There is a malfunction in the laptop operating system
Damage to the operating system or maybe one of the systems operating on the laptop could be the cause of other touchpad errors. The system on a device that is damaged can affect the performance of the system and other programs.
There is a problem or damage to the hardware laptop
Similarly, damage to the laptop operating system can cause damage to other devices. Likewise hardware devices. In addition, the damage to hardware touchpad can be caused by incidents such as not connecting the touchpad to the motherboard laptop due to shock and perhaps due to exposure to water.
9 Ways to Fix Touchpad Error

These are some ways to improve touchpad the error:
Restart Laptop
One of the first steps to dealing with a laptop error is to restart the laptop. Restart laptops are able to overcome errors or applications or systems that crash.
However, this solution doesn't always work. That way, you may need to take other corrective steps.
Check If the Touchpad Turns Out Not Active
The next thing you can do to fix your touchpad error is to check whether your touchpad is active or not. The way to check if the touchpad is active or not is as follows:
- Click menu "Start" or the Windows icon on your desktop's main menu
- Click menu "Settings"
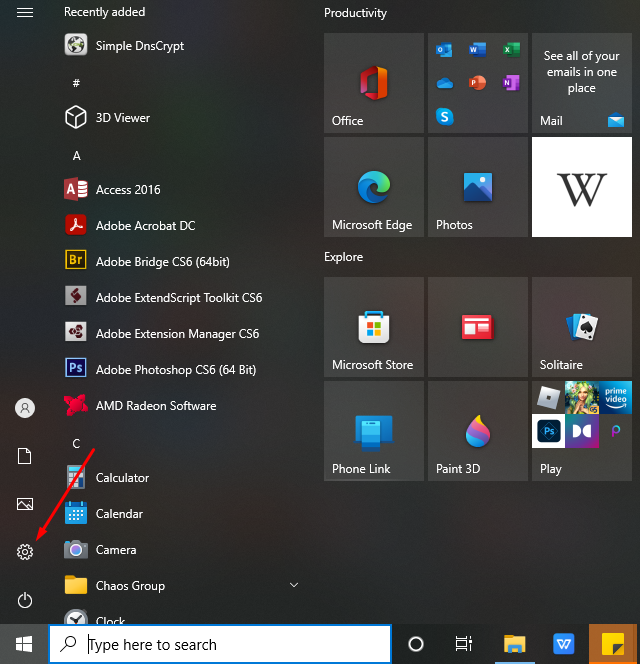
- Select the “Device” option
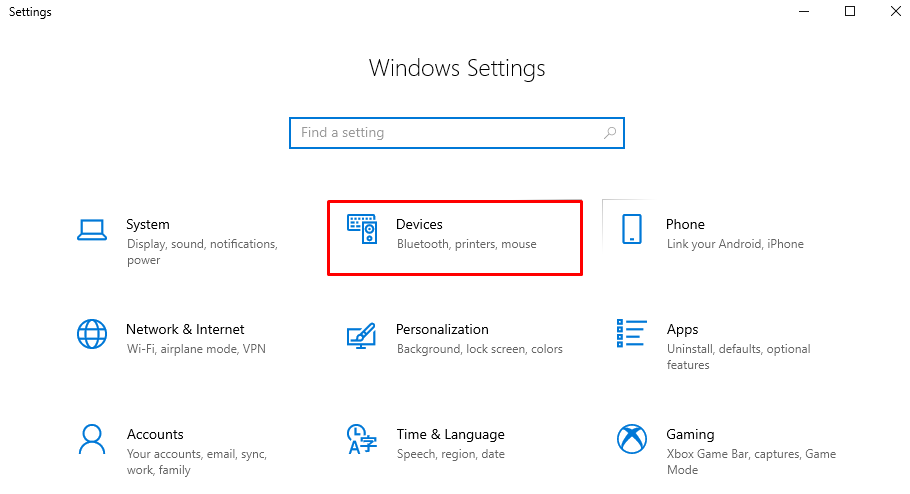
- Click on the “Touchpad” tab
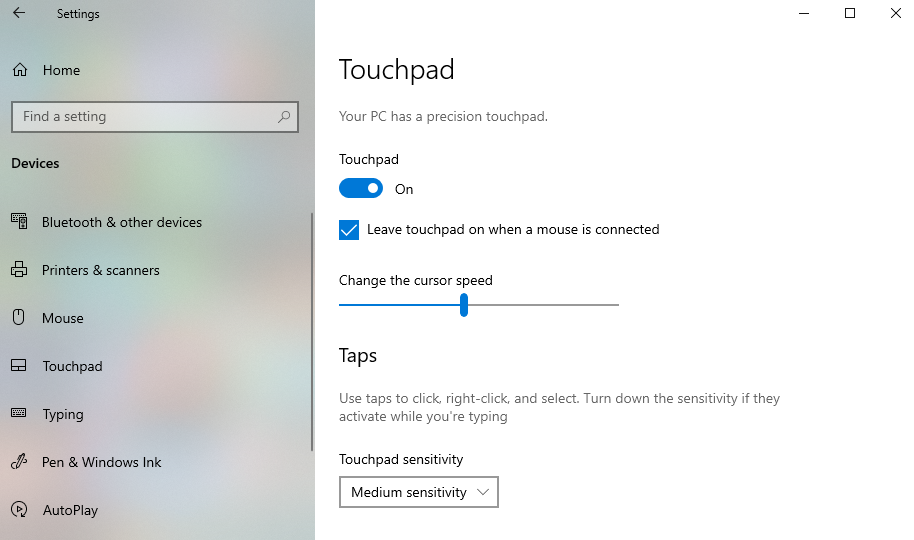
- If your Touchpad is not active, then the touchpad menu is in the "Off" position.
- Well, to activate this touchpad, slide the touchpad to “On”.
- Then, check the option “Leave Touchpad on when a mouse is connected”
- Done, try your touchpad if it can be used
Try to Reset Touchpad
If it turns out that your touchpad cannot be used even though the touchpad configuration position is active, you can try to reset your touchpad settings. The steps to reset the touchpad are as follows:
- Click the menu "Home"then open menu"Settings"
- Choose an option "Device"
- Select tab "Touchpad"
- Scroll on the menu then find the menu “Reset your Touchpad”

- Click "Reset"
- Wait until the reset process is complete
install Repeat driver touchpad
If the previous methods have not been able to make touchpad you are working again, you can try to reinstall the driver touchpad. How to-install reset touchpad driver? Here are the steps:
- Right click on menu "Start"
- Select the option "Device Manager"
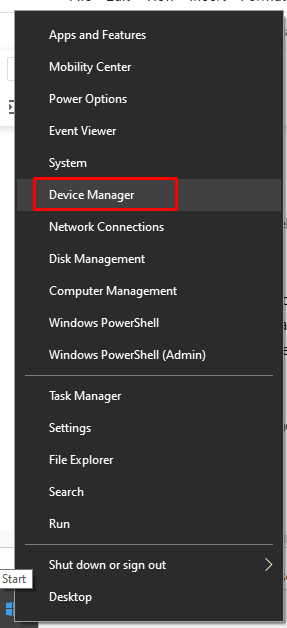
- Right click on the touchpad driver which is on the tab “Mice and other pointing devices”
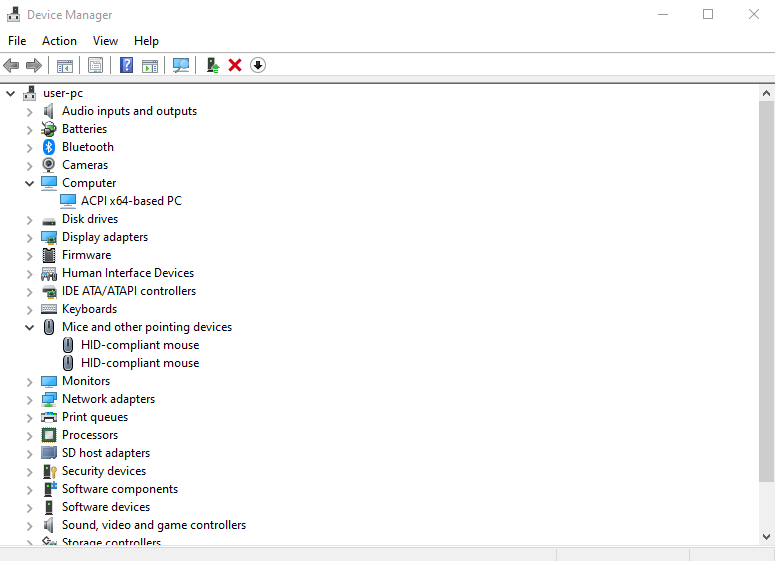
- Choose an option "Uninstall Drivers"
- Wait until the process uninstall done
- Restart the laptop first before doing the reinstallation process
- Back to menu “Device Manager”
- Right click on the touchpad driver
- Click "Install"
Touchpad Driver Rollback
Another step you can use to re-access your touchpad is to rollback the touchpad driver. Here are the steps:
- First, click back on "Device Manager"
- Right click the touchpad driver
- Click on options “Propertiess ”
- Select on tab "Driver"
- Click "Rollback Driver"
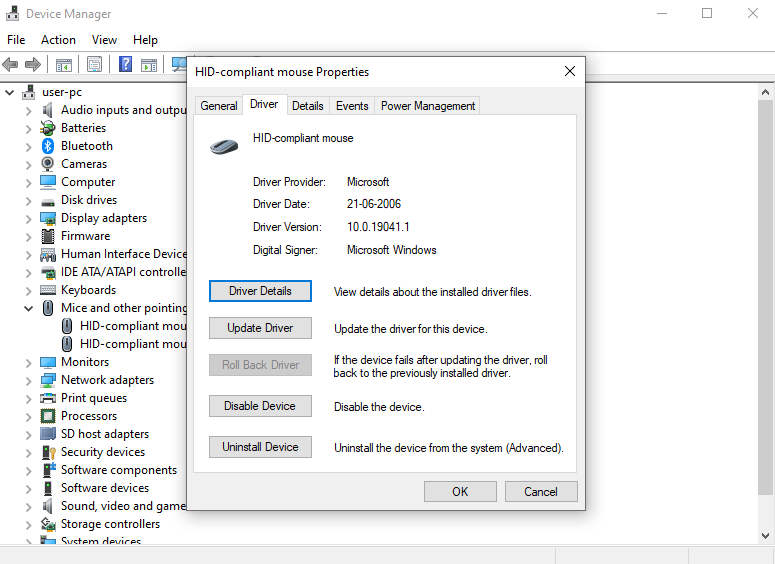
- Select Yes and press the “OK” option to agree
- Restart the laptop so that the changes to the system are saved
- The touchpad driver rollback process has been completed
Check If You Forget To Disable Tablet Mode
Touchpad error or cannot be used can occur due to active tablet mode on some laptops that have a touchscreen menu. Here's how to disable tablet mode (if you find it enabled):
- Click menu "Start"
- Choose an option Settings"
- Enter the menu "System"
- Click tab "Tablet"
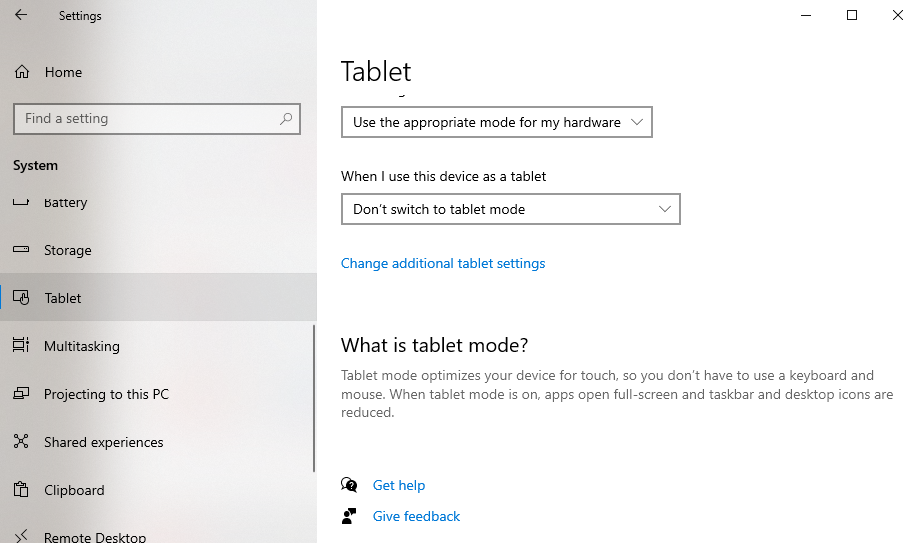
- Select the option “Change additional tablet settings”
- Change the “Tablet mode” toggle that was On menjadi off
- Tablet mode has been disabled
Check Laptop Charger
The next thing you can do if the touchpad still has an error maybe is that you need to check the laptop charger that is connected to your laptop. The use of a charger that is not up to standard (usually if the charger is not original) can mess up system performance.
This happens because the product charger non-original ones are capable of having different voltage configurations with charger original. Laptop batteries can also affect laptop performance, in particular touchpad. For that, make sure that charger and your battery is still working fine.
Bring Laptop to Service Laptop
If these steps don't help touchpad you are in error, the final step you can take is to bring your laptop to the service laptop service. Your laptop may have a hardware problem that needs to be taken care of by an expert.
Things that can be a problem for hardwaretouchpad and your laptop of which is when touchpad too often exposed to hard pressure, exposed to water, and exposed to dust.
Use Mouse External
Emergency solutions that you can do if touchpad you can't work is to use mouse external. Mouse this will help you hover before the touchpad is repaired by an expert.
The Touchpad error or not responding to touch can often make you panic. There are several reasons that make the touchpad not work. Well, you can try certain things to get the touchpad working again before deciding to take the laptop to the service service or buy external mouse.
Those were some of the ways you can try to fix your touchpad. Hopefully there's a way to fix your touchpad, okay!
Image source header: Unsplash
Sign up for our
newsletter
