These are 4 Easy Ways to Connect a Laptop to a TV
You can try to connect your computer with a TV or with a projector to enjoy a more fun and enjoyable viewing experience!
For those of you who like to watch, watch movies or drama via a laptop may have become commonplace for you. Or maybe you're bored to watch using a relatively small laptop screen?
You can try to connect your computer with TV or with projector to be able to enjoy a more cool viewing experience and cute! Some of you may not be familiar with the tips for connecting a laptop with a TV.
Besides being used for watching movies, connecting a laptop to a TV can also be used as a presentation medium that is suitable for showing on business clients. Not only is the screen large, the TV will give an elegant and professional impression to your presentation.
Would you like to know some ways to connect a laptop to a TV? The following are some ways that you can try to connect a laptop with a TV.
Using Google Chromecast

Today, information and communication technology allows us to do things beyond what we imagined in the past. Like technology chromecastIn the past, connecting the screens of two devices – a TV and a laptop – was only possible with a physical cable that connected the laptop to the TV.
However, currently connecting a laptop with a TV can also be done with an internet network. Even though you are using the internet network, you should note that you also need an additional device to be able to connect your 2 devices, namely in the form of a adaptor or dongle.
How do I connect a TV with a laptop using Chromecast? Check out the discussion below:
- You need to install an application called Google Home on Play Store and App Store
- Click button "Start" on the app
- Next you will be asked to select the Google account that you want to choose to log in on your device. You are also asked to confirm location permissions so that Google can find chromecast you.
- Google Home will do the process scanning or device scan to find Chromecast
- Enter the verification code sent by Google Home to connect your Chromecast with your TV
- Then, try opening the Google Chrome application on your laptop. Click on the three dots in the right corner of the Chrome window.
- Click option "Cast"
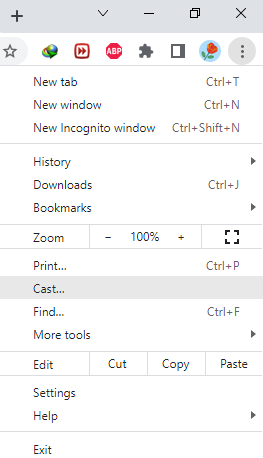
- Select the content you want to watch using the TV with the menu "Source"
The Chromecast feature can also be done with other devices such as the Xiaomi Mi Stick. You just need to connect this device to the TV, set up the internet network and enter the Password WiFi on systems with remote control Mi Stick. After that you can try to connect your laptop with your TV. In addition, you can also enjoy the service online streaming such as Netflix, iFlix, YouTube, and Spotify.
Using HDMI Connection Cable
Another way to connect a laptop to another TV is to use an HDMI cable. To connect your two devices using this cable device is quite easy, you know! You just need to make sure that your TV and laptop have an HDMI cable port. The following is a detailed way to connect a TV with an HDMI cable:
- Connect the HDMI cable to the port of each device (on laptop and TV)
- Turn on the laptop and TV
- Set the input button on the TV to adjust to port where did you plug the HDMI cable on the TV. For example you select HDMI2 in your TV's input settings
- You should be able to enjoy your laptop's shows on the TV because usually the laptop and TV connection will automatically connect.
- If it doesn't connect automatically, set up your display connection on the laptop by clicking Start > Settings > System > Display then selecting TV
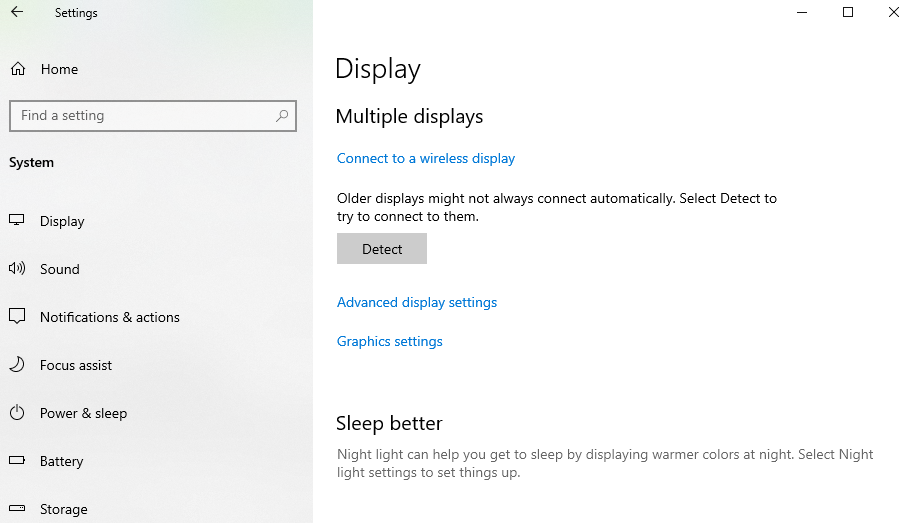
- You can set the resolution of your viewing according to the TV screen
Using VGA Connection Cable
Connecting a TV with a VGA cable may now be very rarely done. Especially because of some of the shortcomings that this method of connecting a laptop with a TV has. By connecting the device using a VGA cable, users will usually feel the viewing experience with the image resolution quality that tends to be low.
In addition, the VGA cable can't transfer audio from the laptop to the TV, so you can only see the visual aspect on the TV and hear the audio through the laptop. Still want to try this method? Here are the steps:
- Turn on the two devices you want to connect
- Connect with a VGA cable and if possible can also connect with an audio cable
- Set the input button on the TV remote and select PC or RGB
- Your laptop device will automatically connect to the TV
- If it doesn't connect automatically, you can tweak your laptop a bit by clicking Start > Settings > System > Display and selecting TV
- Set the image resolution to your liking
Using a USB-C Cable
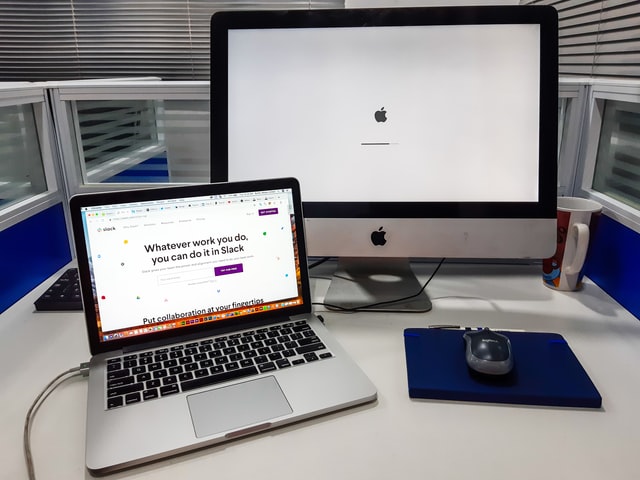
If you want to connect a laptop with a TV using a USB-C cable, you need to make sure it's available first port USB-C on your TV. If not, you need to connect the TV with an adapter cable. Here are the steps for connecting a laptop to a TV with a USB-C cable:
- Connect the USB-C cable to an available port on your laptop and TV
- Turn on both devices
- Adjust your TV's input settings with the remote or with the buttons on your TV.
- And that´s it! You will be able to watch various shows from your laptop on the TV screen so that your viewing activities are more satisfying!
By connecting the laptop to the TV, you can experience watching movies which is more interesting through a relatively larger screen. Watching activities with family feels more satisfied with a wide and clean TV screen.
Well, how? Interested in using these methods for watching movies or Korean drama with family? Enjoy your relaxing time!
Image source header: Unsplash
Sign up for our
newsletter
