These are 5 Effective Ways to Overcome Unresponsive Pages
The problem of unresponsive pages can be very annoying if we are in need of fast computer performance. Calm! There are ways that you can try to deal with pages that are not responding.
Laptops or computers are devices that may be very important for your work or college/school assignments. With a laptop or computer, we can do many things, for example writing documents, making designs, watching drama or movies, Browsing, played game, and so forth.
Even using your own computer or laptop sometimes doesn't go smoothly. When using a computer or laptop, maybe you have – or even often – experience page that unresponsive when opening a browser like Google Chrome.
Page unresponsive when opening Google Chrome it is usually marked by a laptop or computer screen that to freeze (non-movable) as well as a text above the application window showing the text “Unresponsive Pages”.
5+ Effective Ways to Overcome Unresponsive Page

Problem unresponsive page this can be very annoying when we are in need fast computer performance. Is there a way to solve the problem page this unresponsive? Calm! There are several ways that you can try to deal with pages that are not responding. Here are some of the steps you can take:
Try Delete cache and Browser Cookies
Page unresponsive on Google Chrome can occur due to too much history data stored on browser. Browser The internet does not only store the addresses of the sites we have visited, browser has powerful features which users can save username and Password which is used to login to a site.
By deleting cache and cookie, browsers especially Chrome will have lighter performance. However, keep in mind that removing these two aspects will log you out of all accounts that you have logged into your browser with. Here is how to delete cache and cookie on Google Chrome:
- Click the three vertical dots on the top right of your Chrome window

- Choose an option “Settings” or "Settings" (You need to remember that the name of the menu in Google Chrome adjusts to the language used)
- Click tab “Privacy & Security” or "Privacy & Security"

- Next, click “Clear browsing data” or “Clear browsing data”
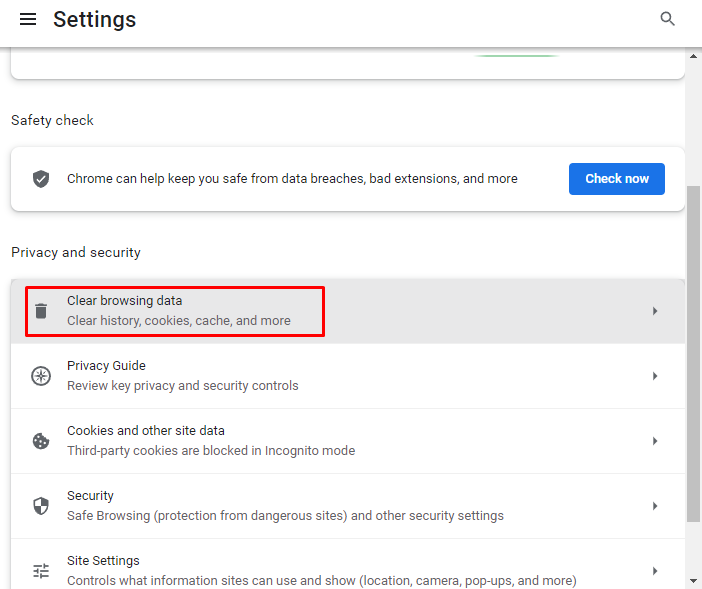
- Check the Cookies and Cache option

- Press "Clear Data" or "Clear Data"
Try Using Incognito Mode (Incognito)
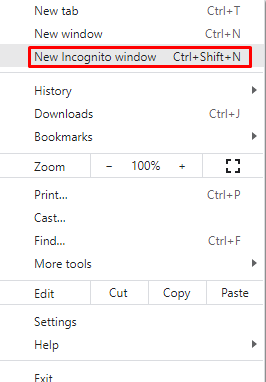
Problem browser page that unresponsive It can also happen because of an extension or plugin installed on your browser. To be able to detect problematic extensions and cause problems unresponsive page, you can try using incognito mode or incognito.
incognito mode allows users to connect on the internet by hiding their data. Try to enable incognito mode and if the site website running smoothly with the incognito mode, it means there is a problem with the extension.
You can try to deactivate all the plugins you installed first, then try one by one to visit the site in normal mode to see that one or more may be causing the problem. unresponsive page.
The way to change incognito mode on Chrome is to click on the three vertical dots in the top right corner of the Chrome window. Then click “New Incognito windows” or you can press Ctrl + Shift + N.
Detect and Clean Chrome from Software dangerous
The next step you can take to overcome unresponsive page is with detect and delete files that are harmful or referred to as malware.
Software dangerous can make the performance of the computer, especially the browser slows down. The steps for detecting and cleaning this malicious software file are as follows:
- Click on the three vertical dots in the top right corner of your Chrome window
- Choose an option “Settings” or "Settings"
- Click on tab “Reset and clean” or “Reset and Cleanup"
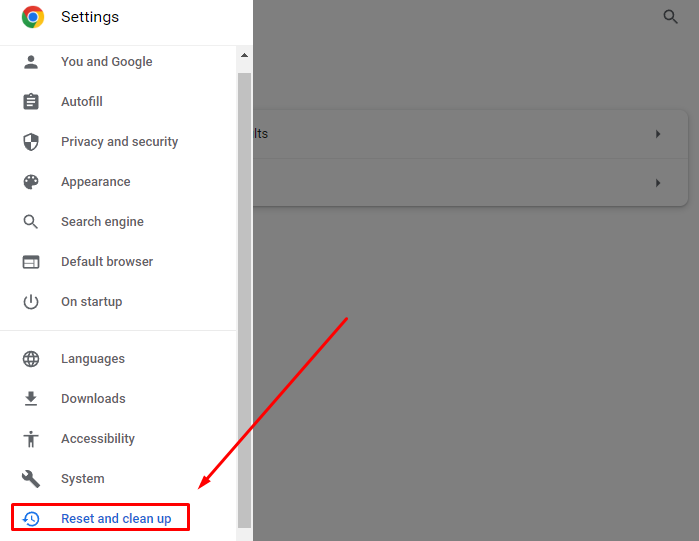
- Choose an option “Clean the computer” or "Cleanup computer"
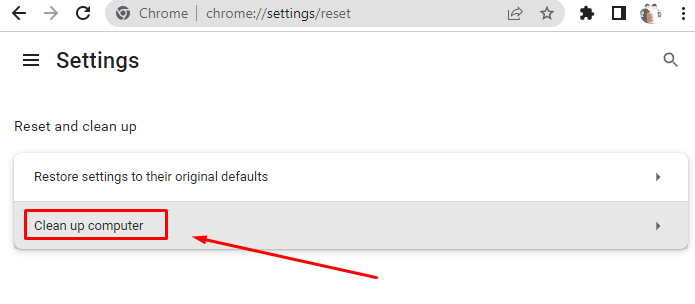
- Click the “Find” or “Find” option
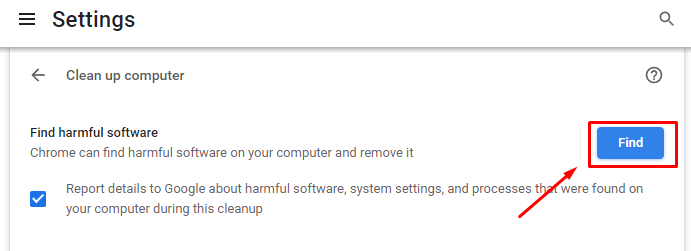
- If a malware is detected, don't forget to delete it!
Reset Google Chrome
How to overcome unresponsive page the other is to do a Google Chrome reset. Through this menu cookies and data from the site will be deleted, however, don't worry because cache, bookmarks, history, and passwords will still be able to be saved. Following are the steps of resetting Google Chrome:
- Click on the three dots in the top right corner of the Chrome window
- Click the "Settings" or "Settings" menu
- Next, select on the tab “Reset and clean” or “Reset and Cleanup"
- Choose an option “Restore settings to their original defaults” or "Restore settings to their original defaults"

- The last step, Press "Reset settings" or "Reset settings"

- Your Google Chrome will also be updated to settings default.
Restart Computer
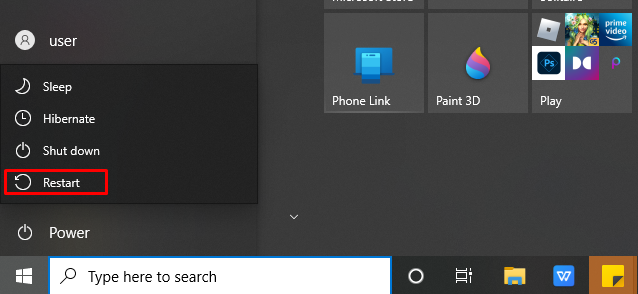
The last thing you can try to overcome unresponsive page is byrestart computer. Process restart computers and laptops can solve various problems crash that exist in the application system and
The window page that unresponsive it often makes you feel excited can? Especially if you are being pressed for time to collect your assignments or work. Well, those were some of the ways that you can try to reduce or even eliminate unresponsive page.
You can try to delete part or all of it cookies nor cache which is on browser your computer or laptop. You can also try to detect extension problems, reset Chrome, and clean the computer from malicious files. Hopefully this article can help you overcome unresponsive page already!
Sign up for our
newsletter
